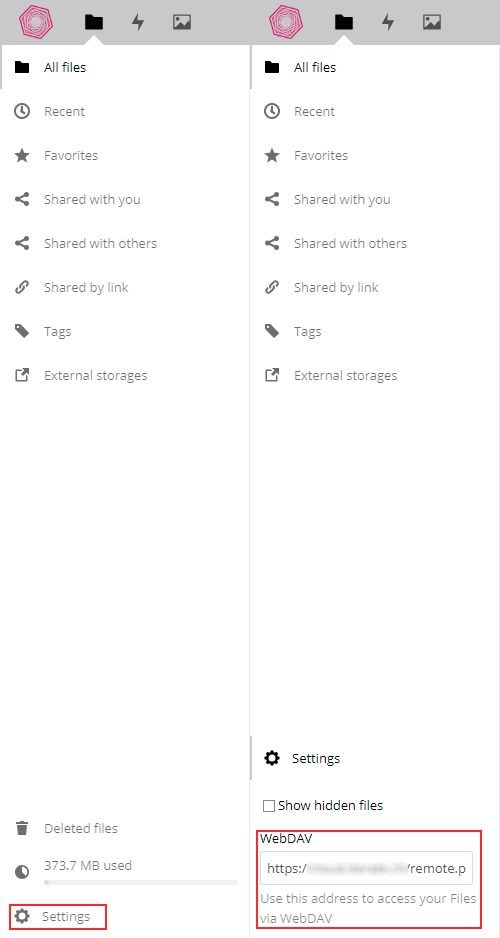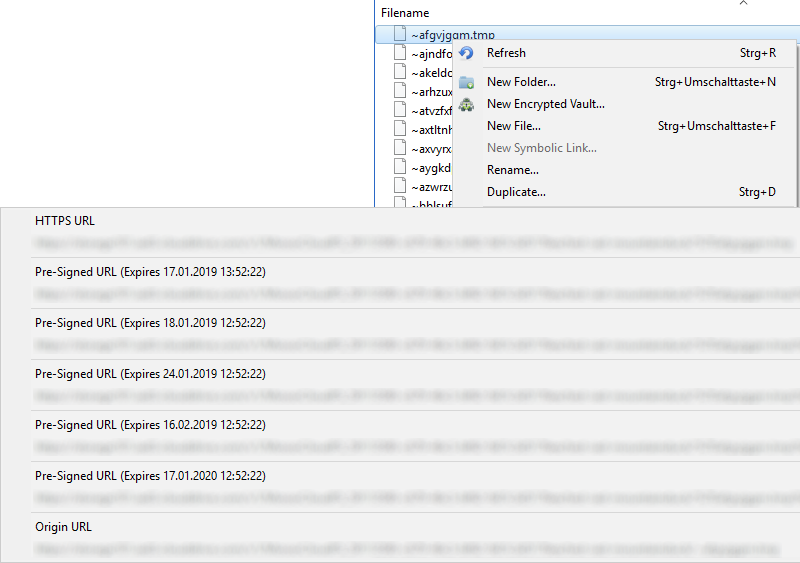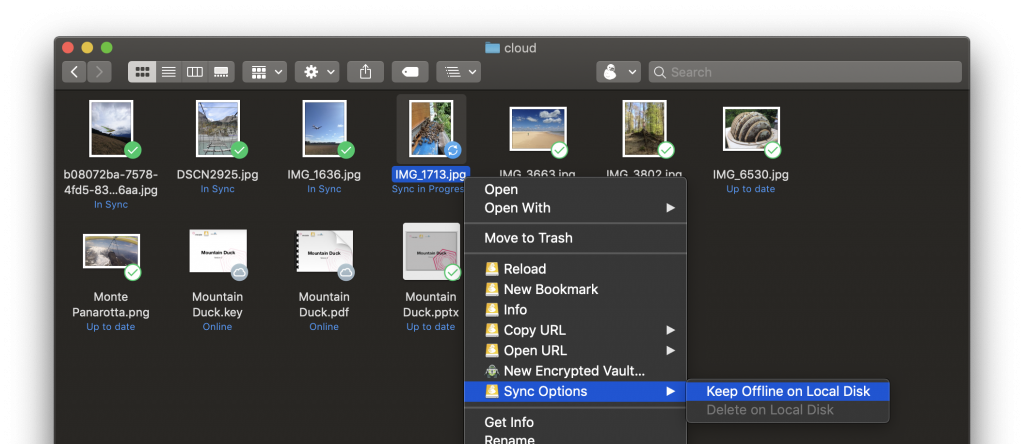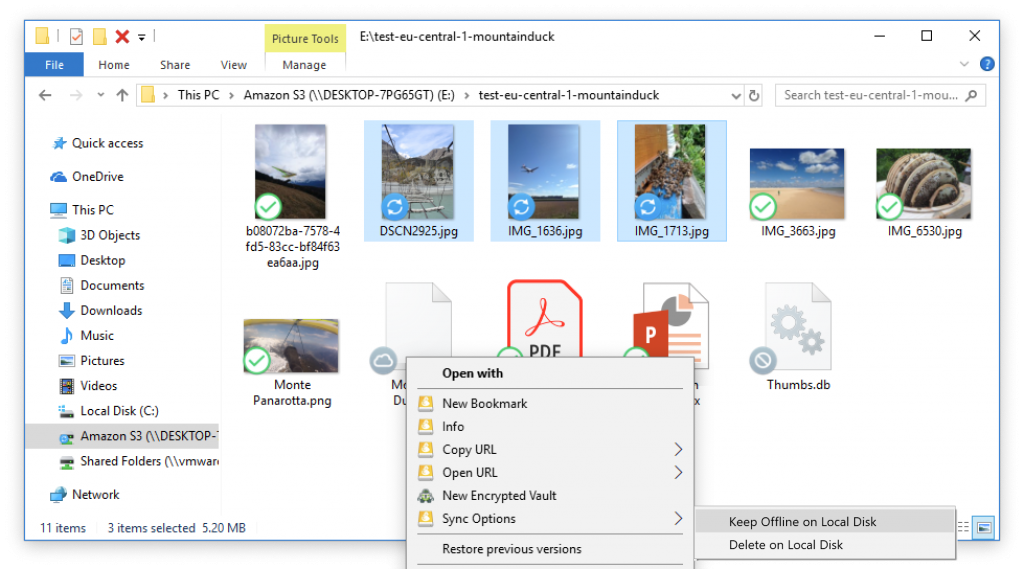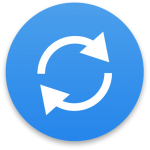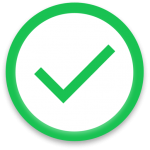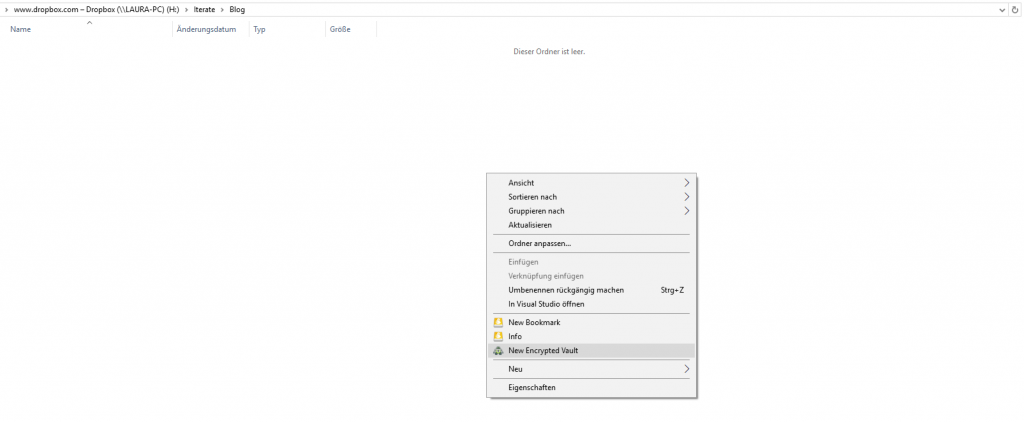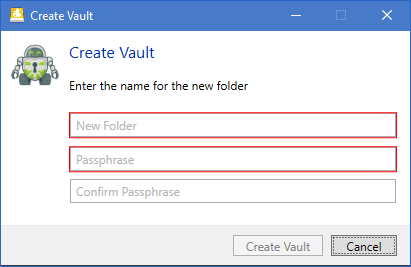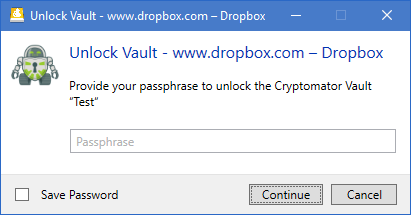The latest version of Cyberuck and Mountain Duck now allow to manually lock and unlock Cryptomator vaults. This is useful as an alternative to the automated discovery of vaults with configurable in Preferences → Cryptomator → Auto detect and open vault in browser.
Mountain Duck
Mountain Duck 4
We are thrilled to announce the release of Mountain Duck 4 – the premier choice to mount server and cloud storage as a disk in Finder on macOS and the File Explorer on Windows.
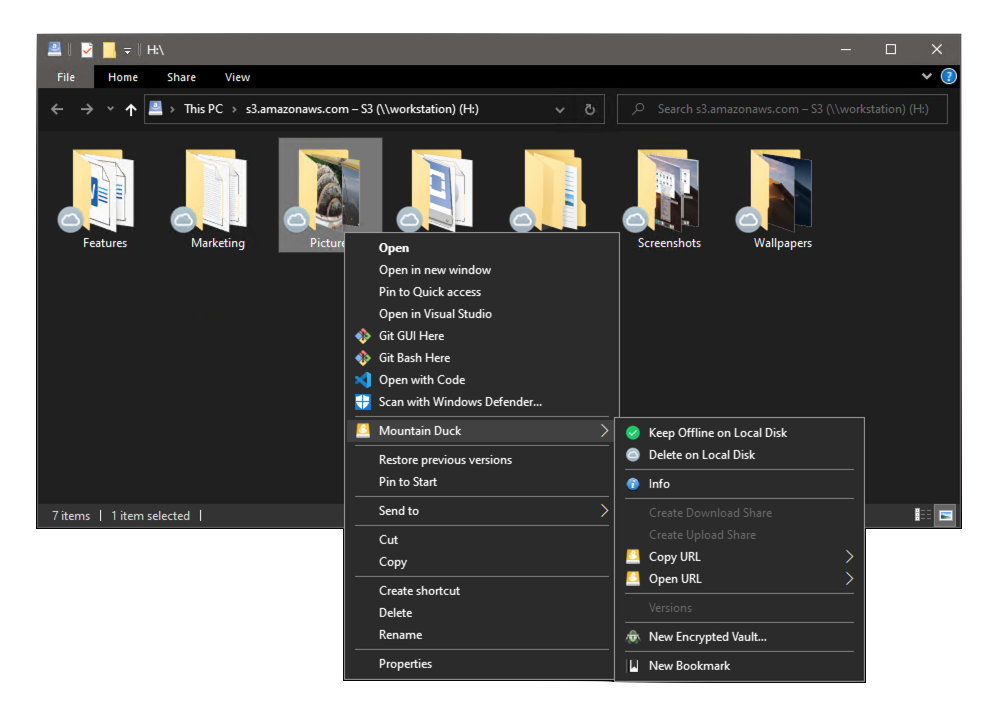
File History with recent changes
Version 4 adds a file history with a detailed view of transfers in progress and history of recently edited files on your computer and on the server. Users can select an item to quickly reveal the changed file in the file explorer.
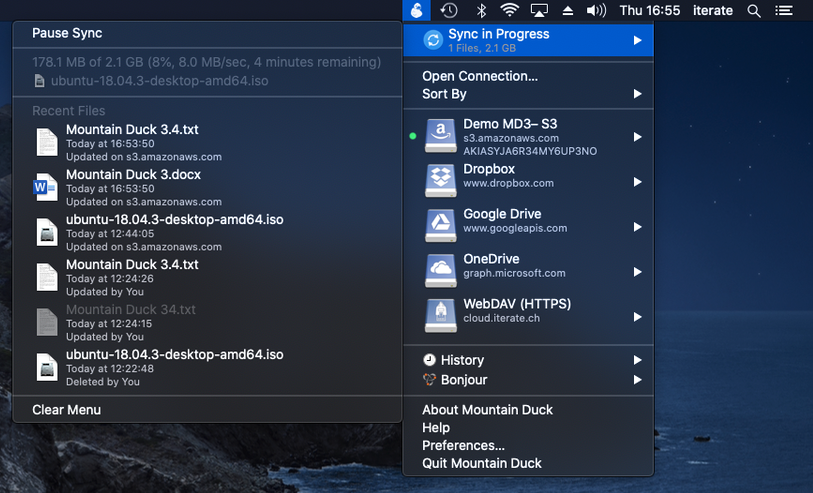
Labels for Bookmarks
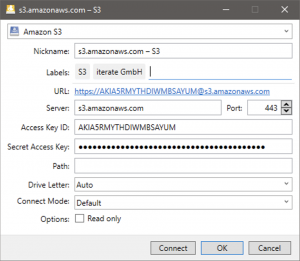
Assigning labels to bookmarks allows grouping bookmarks in folders in the menu further enhancing the unobtrusive user interface.
Features for Teams
Locking files prevents conflicting edits from others while editing a document. Support has been introduced locking files when connecting to a WebDAV server. Additionally, locking for protocols with no native lock support using lock owner files has been implemented to allow alerts for concurrent edits in Microsoft Office.
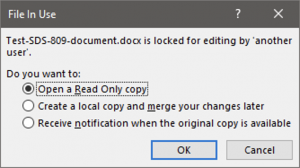
Also when working with versioned buckets in S3, users can open and revert previous versions of files.
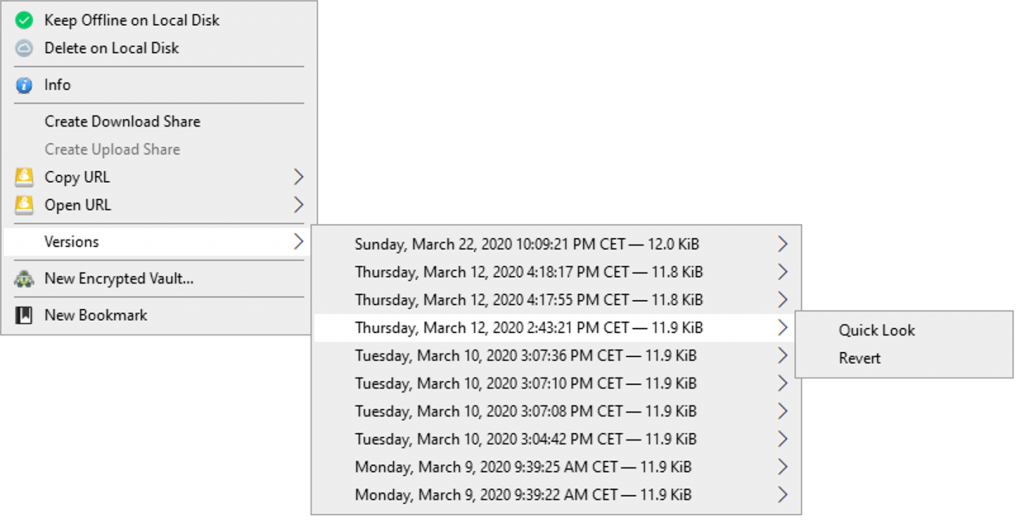
Upgrade
Please upgrade your license before updating. Existing customers get an upgrade discount between 40% to 100% depending on the date of purchase.
File History in Mountain Duck 4
Mountain Duck 4 adds a file history feature which allows you to see which files were recently edited by you or someone else on the server and which files are currently transferred or pending synchronization.
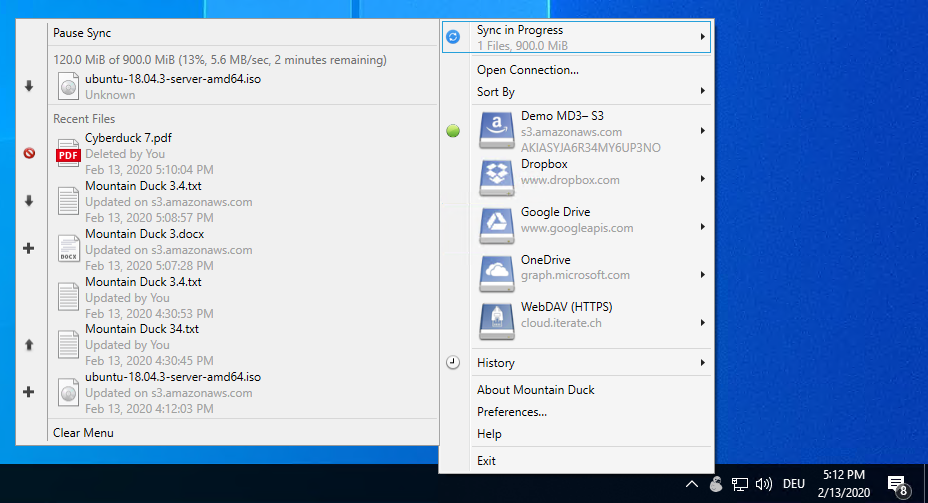
Synchronization Progress
The sync progress area of the file history section shows the files that currently get synchronized and the files that will get synchronized after the current synchronization process. There are different synchronization states that can get displayed within that area: idle, active synchronization process, and prepare for synchronization.
Shown for active synchronization processes are transfer rate, remaining data, and already transferred data. If Mountain Duck synchronizes files in a badge, the file state might differ to the state within the file browser. The sync progress display limit is five entries.
Clicking on a file in the sync progress Mountain Duck reveals it in Finder or File Explorer on Windows.
Recently used Files
The second key section of the file history feature is the Recent Files area in which you can see the last 20 items that Mountain Duck uses for one of the following processes: delete, create, upload, and download. Also, a file may show up with an error state indicating an issue while synchronizing. Further details are available through the Finder or Explorer extension sync options menu item.
Clicking on a file in the Recent Files section Mountain Duck reveals it in Finder or File Explorer on Windows. You can clear out all entries of the list by clicking on the Clear Menu button at the end of the file history menu.
Review Mountain Duck
Take a couple of minutes to write a short review of your experience with Mountain Duck on Capterra, a site used by business software buyers
to find suitable solutions. Capterra is offering $20 to the first 100 users who write a qualifying review.
Looking forward to your review!
Mountain Duck 3 as an alternative to the Dropbox client application
Mountain Duck 3, combined with any cloud storage, is a viable, more secure solution to synchronize access to documents on multiple computers and users. With Mountain Duck 3 you have the ability to make files and folders accessible for offline usage selectively. This has the advantage that not all data is kept on your local drive for offline usage compared to clients like Dropbox and Google Drive. Additionally, you can apply this principle to all of your bookmarks and not only on the already mentioned cloud storage provider.
Keep files selectively offline
- Open Mountain Duck and connect to the desired Bookmark (We’ll use Dropbox in our example).
- Navigate to the file or folder that you want to keep on the disk for offline usage.
- Right-click on the desired file or folder and choose Sync Options → Keep Offline on Local Disk in the context menu. If you are using macOS you have to activate the Finder Extension in order to reach the described option.
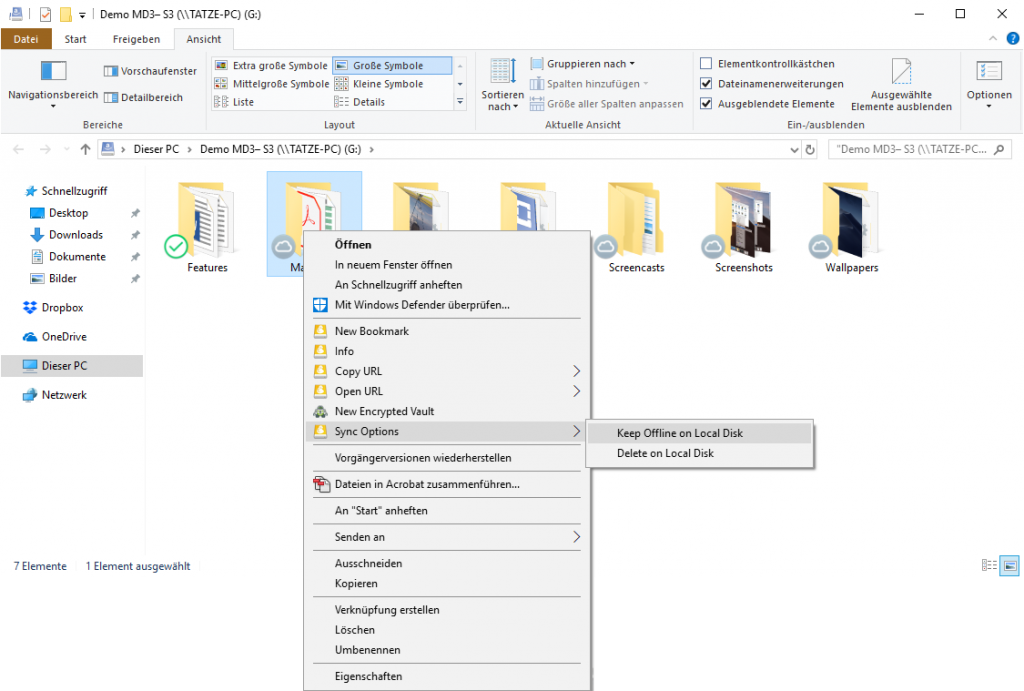
- Wait until the file is successfully synchronized. The chosen file or folder should show the following badge icon.
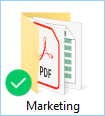
Now you can access the file when you aren’t connected to the Internet. All file changes will be synchronised as soon as connectivity to the remote storage is restored.
Connect to multiple accounts
You can mount multiple accounts at the same time if you have different Dropbox accounts. Create a new bookmark for every account and run through the OAuth flow. Make sure to log out of the Dropbox website prior setting up a new bookmark.
See also Access NextCloud from your desktop.
Access NextCloud from your desktop
Update. Cyberduck 7.0.1 and Mountain Duck 3.0.3 now include a connection profile for Nextcloud & ownCloud by default allowing a more straightforward setup. You can now also select files to create a public share link.
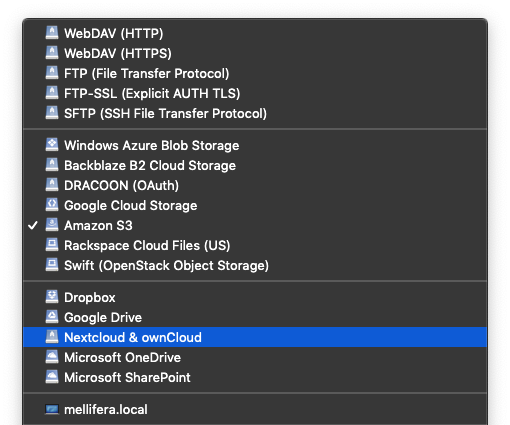
You are looking for a way to connect to your NextCloud or OwnCloud server without loosing any hard disk space on your computer? Mountain Duck mounts your server storage as a network drive in which you can transfer and edit files. The following describes the connection process to NextCloud with a Mountain Duck Bookmark step-by-step.
- Connect to your NextCloud or OwnCloud instance in your web browser and log in.
- Click on the option Settings in the lower left of the screen and copy the displayed WebDAV address.
- Start Mountain Duck, click on the icon in the tray area or status bar and choose the option New Bookmark.
- Paste the previous copied WebDAV address into the server field and press tab. After that, the bookmark should have chosen WebDAV (HTTPS) on its own and should have split the WebDAV address into two parts – the server address and the default path.
- Type your Username into the corresponding field and press Connect.
- Enter your password in the login prompt displayed and choose Login.
- The login and connection process opens automatically a Finder (macOS) or File Explorer (Windows) window with the network drive selected – ready to use.
See also Mountain Duck 3 as an alternative to the Dropbox client application.
Sharing Large Files
You want to grant one or several people temporary access to large files? Email is not an option and providers offering a web interface are costly, limit the file size or tend to be unreliable. Cyberduck or Mountain Duck in combination with cloud storage providers allows you to share files without relying on a third-party website.
Auto Expiring Links
With Cyberduck or Mountain Duck and those cloud storage providers, you can share links with third parties that expire after an hour, days or months. Between the protocols, the expiration time of the shared links may vary. Contrary to other solutions there is no restrictions on bandwidth or the number of downloads.
Supported Providers
In the following section, you will find a short guide on how to share large files with Amazon S3, Microsoft Azure, Dropbox or OpenStack Swift cloud storage providers.
Step by Step
- Open Cyberduck or Mountain Duck and connect to your Amazon S3, Microsoft Azure, Dropbox or OpenStack Swift bookmark.
- Navigate to or upload the file you want to share
- Right-click on the file, choose the option Copy URL in the context menu and click on the Pre-Signed URL (within Dropbox it is named Temporary URL) with the wanted expiration time. In Cyberduck the same option is available in Edit → Copy URL→ Signed URL. Share the link with anyone you want to give access to.
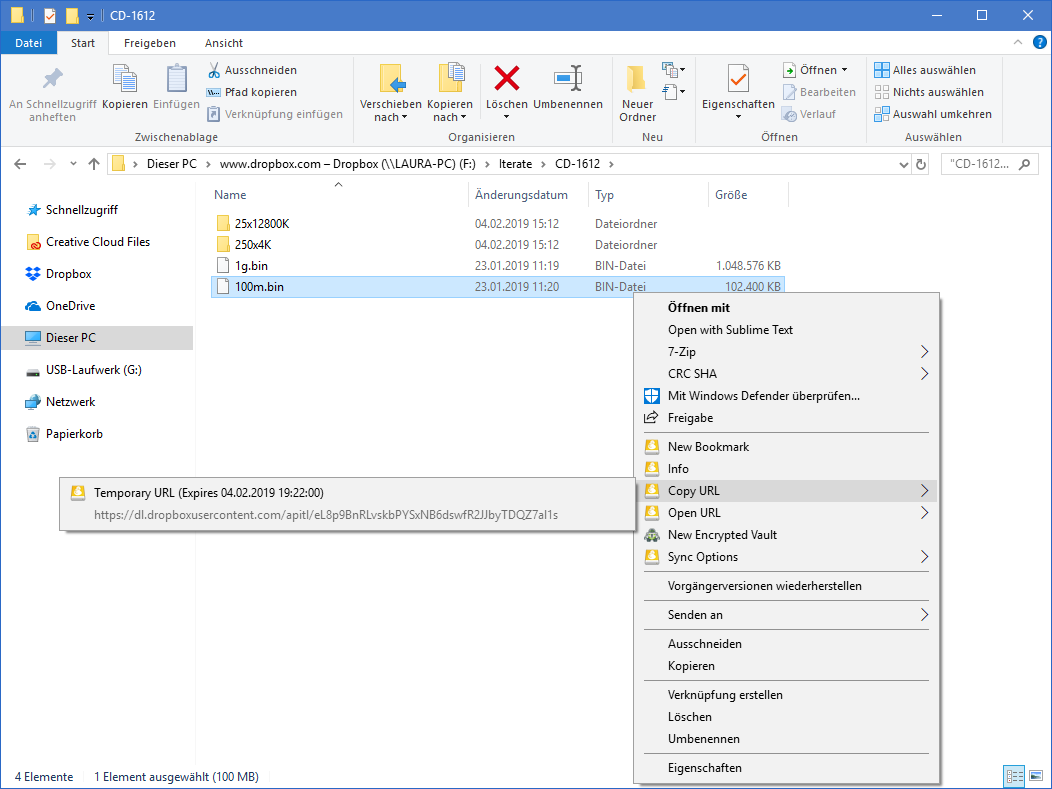
Update See also our documentation on sharing options for different storage service providers.
Accessing OneDrive & Sharepoint
The number of different possible options for cloud storage provided by services available from Microsoft Office 365 is confusing and merits some further ado. There are two services available from Microsoft – OneDrive and SharePoint – which are hidden in a diversity of different packages. SharePoint is a cloud storage service which is only integrated in business packages while OneDrive is existing for personal and business usages. Every person who has a Microsoft Account does have access to the personal version of OneDrive. You can detect if you have a personal or business profile by looking at the email address. If you have a business profile the email address contains onmicrosoft.com.
In the following chart an overview of the most common business profile packages and whether the packages contain OneDrive, SharePoint or both is shown.
| Product | Microsoft OneDrive | Microsoft SharePoint |
| Office 365 Business | ✅ | ❌ |
| Office 365 Business Premium | ✅ | ✅ |
| Office 365 Business Essentials | ✅ | ✅ |
| Microsoft 365 Business | ✅ | ✅ |
| Office/Microsoft 365 Enterprise | ✅ | ✅ |
| Office 365 ProPlus | ✅ | ❌ |
| Sharepoint Online | ✅ | ✅ |
Cyberduck and Mountain Duck support OneDrive in personal and business edition as well as SharePoint through the default bundled connection profiles Microsoft OneDrive and Microsoft SharePoint. It doesn’t make any difference if you are using OneDrive personal or business there is only one profile that works for both. To connect to OneDrive or SharePoint with Cyberduck or Mountain Duck you have to create a corresponding bookmark which will connect to the services via Microsoft Graph.
Connecting to OneDrive Personal and Business
- Click on “New Bookmark” if you are using Mountain Duck or on the “+” symbol in the browser window if you are using Cyberduck to create a new bookmark.
- Choose the profile Microsoft OneDrive.
- Type in the Username field your account email address and connect to the bookmark.
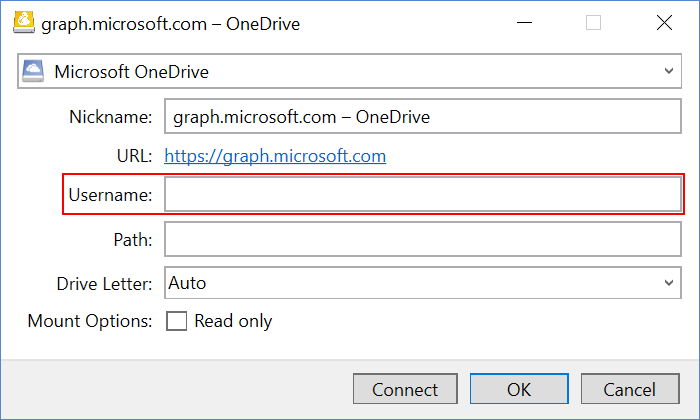
- A window appears and prompts for an authentication code. Alongside with the authentication code prompt, a web browser window should open with the login page of Microsoft. Log into your account in the web browser window and copy the afterward appearing authentication code into the field in the authentication prompt window.
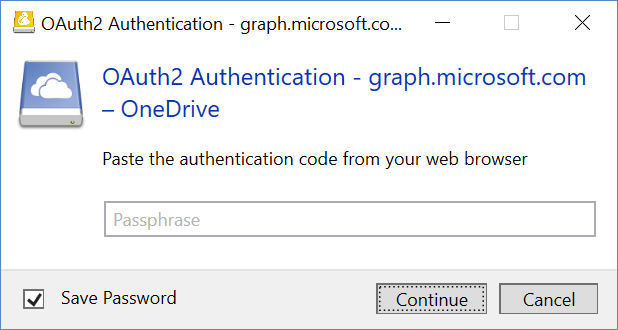
- If you are using Cyberduck a browser window will appear. If you are using Mountain Duck Windows Explorer or Finder are opened revealing your OneDrive.
Connecting to SharePoint
- Click on “New Bookmark” if you using Mountain Duck or on the “+” symbol in the browser window if you using Cyberduck to create a new bookmark.
- Choose the previously installed profile Microsoft Sharepoint Document Library or the bundled profile Microsoft SharePoint.
- Log in with your *.onmicrosoft.com account to login.microsoftonline.com to connect to your SharePoint document library. If you want to connect to SharePoint online you have to use your OneDrive personal account.
More information can be found in the Help Wiki for both OneDrive and Sharepoint.
🦆 Mountain Duck 3 – Public Beta
We are thrilled to release a public beta of upcoming Mountain Duck 3. The new version is a major milestone in our development timeline. Bridging the gap between online only access with no use of local disk space in Mountain Duck 2 and the new smart synchronization feature in Mountain Duck 3 with much improved performance accessing files is the main focus.
Think of it like Dropbox for any server and cloud storage but with the option to choose which files and folders are available for offline use while others do not take up disk space on your computer.
Smart Synchronization for Offline Usage
The smart synchronization feature allows to make files available offline. You can also choose to make explicitly all or only selected files and folders available for offline use. Changes to files are saved in a local cache first and uploaded in the background as soon as a connection is available.
Badge icons in the Finder and Windows Explorer indicate the status of files – which indicates if the file is only available when online or is synced to your computer for offline editing. Regardless of the status, you will always see all your files!
Synchronization with the remote storage is paused and resumed automatically depending on your network connection but can also be paused by the user manually. You will see a blinking duck icon in your system tray when a background transfer is currently in progress.
Documentation
Updated documentation for the new smart synchronization feature can be found in our wiki.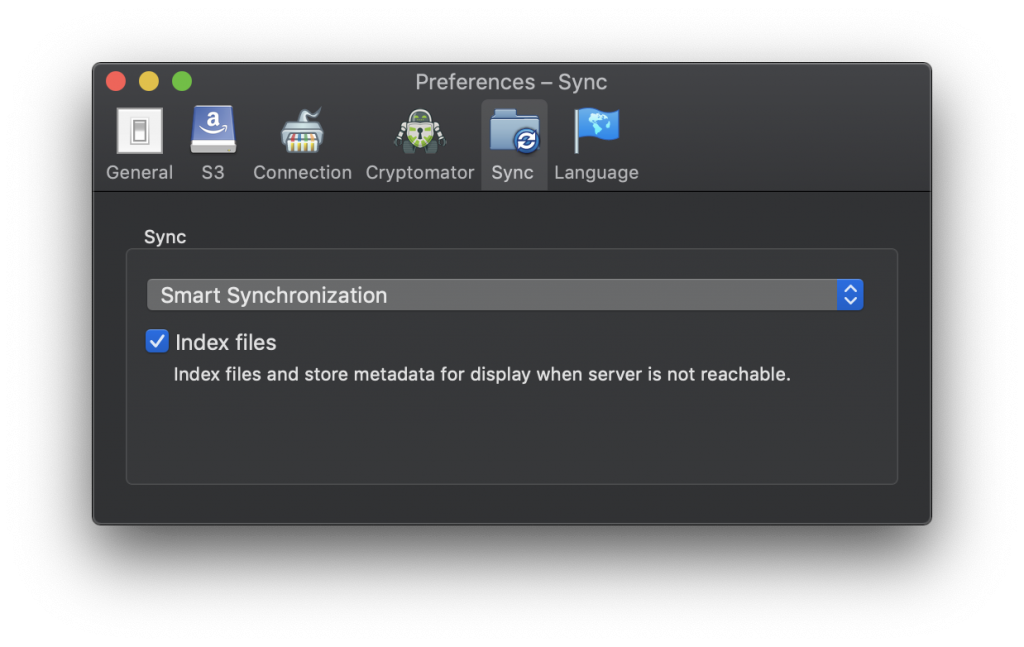
Changelog
The full changelog reads
- Feature Local cache of remote storage to work with when offline
- Feature Explicitly select files or folders to be available offline using context menu
- Feature Automatically add files to local cache for offline access when opened
- Feature Immediate save of files in local cache with upload to remote storage in background
- Feature Badge icons on files and folders with sync status
- Feature Pulsating icon in status bar indicates background sync in progress
- Feature Menu item to manually pause and resume background sync
- Feature Option to enable background indexer to allow browsing folders when offline
- Feature Custom disk icons for mounted volumes in Finder (macOS)
Try it today!
We are looking forward to any feedback you may have! Give it a try by choosing Beta in Preferences → Update → Check for Update….
Version 3 will be a paid upgrade to sustain our development efforts. Discounts for existing users between 40% to 100% depending on the date of purchase.
Encrypt your Dropbox
Mountain Duck and Cyberduck allow Cryptomator client-side encryption of your data which is missing in Dropbox and all other popular cloud storage solutions. You will find a description of how to use Cryptomator Vaults in Dropbox and access your documents from your computer and mobile in the following sections.
Encrypt your data with Mountain Duck and Cyberduck
- Connect to your bookmark and navigate to the location where you want to store your secured data.
- Right-click on white space and choose New Encrypted Vault in the context menu.
- As described in the appearing window enter a name for your encrypted folder. Afterward, choose a password and confirm it by retyping it in the last field.
- Double-click on your newly created Vault and unlock it by typing the password into the corresponding field.
- The Vault opens. Now you can create or copy the documents you want to secure into the Vault to encrypt them.
Access your encrypted data with the Cryptomator app on your mobile.
- Install the Cryptomator App on your mobile (IOS, Android).
- Tab on the plus symbol and choose the option Add existing vault.
- To open the previously created Cryptomator Vault choose the cloud service Dropbox, log into your account and navigate to the Vault.
- Open the Vault folder and select the masterkey file which is named masterkey.cryptomator. After that, the app should show automatically the landing page of the Cryptomator app with the previously selected Vault pinned.
- Tab on the pinned Vault and type the password into the corresponding field. The Vault should open right after you have unlocked it with the password and you have access to your secured data.
This process does not only work with Dropbox but with any other connection supported in Cyberduck and Mountain Duck. You can find more information on Cryptomator support in our wiki.
 Mountain Duck
Mountain Duck CLI
CLI