As the latest version of macOS now numbered 12 will arrive later today both Cyberduck and Mountain Duck are fully compatible.

As the latest version of macOS now numbered 12 will arrive later today both Cyberduck and Mountain Duck are fully compatible.

Cyberduck CLI is now available for the growing ARM ecosystem. Run the universal file transfer tool on AWS EC2 A1 instance types or Raspberry Pis for example. Both DEB and RPM package types are available in 32bit and 64bit for ARM. The regular installation instructions apply.

Mountain Duck 4 introduced labels to assign to bookmarks to allow grouping in folders in the status bar and system tray menu. To further ease the lookup of bookmarks for power users with many connections we have now added a search field in the menu in version 4.4 as known from the Cyberduck browser window.
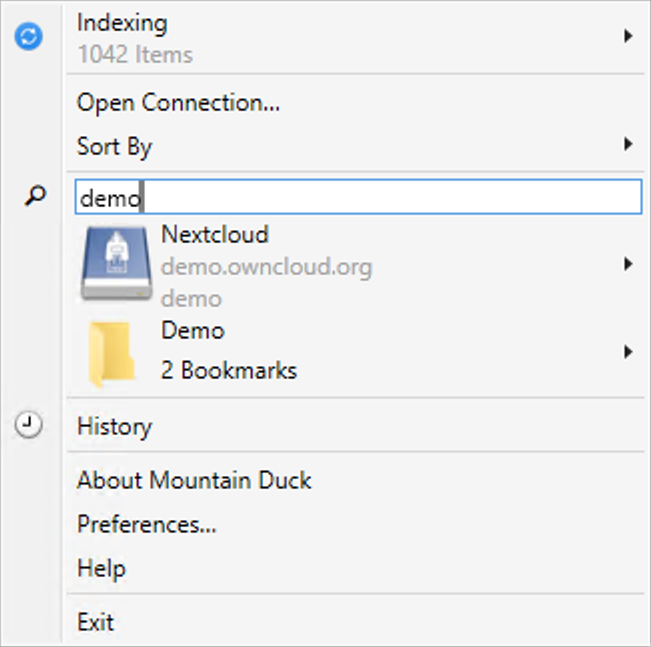
Cyberduck 7.8 and Mountain Duck 4.4 improve support for Microsoft Sharepoint connections. The Microsoft SharePoint Site connection profile now allows to connect to specific sites. The regular Microsoft SharePoint connection profile adds support to browse different libraries. Refer to our extended documentation for both OneDrive and SharePoint.
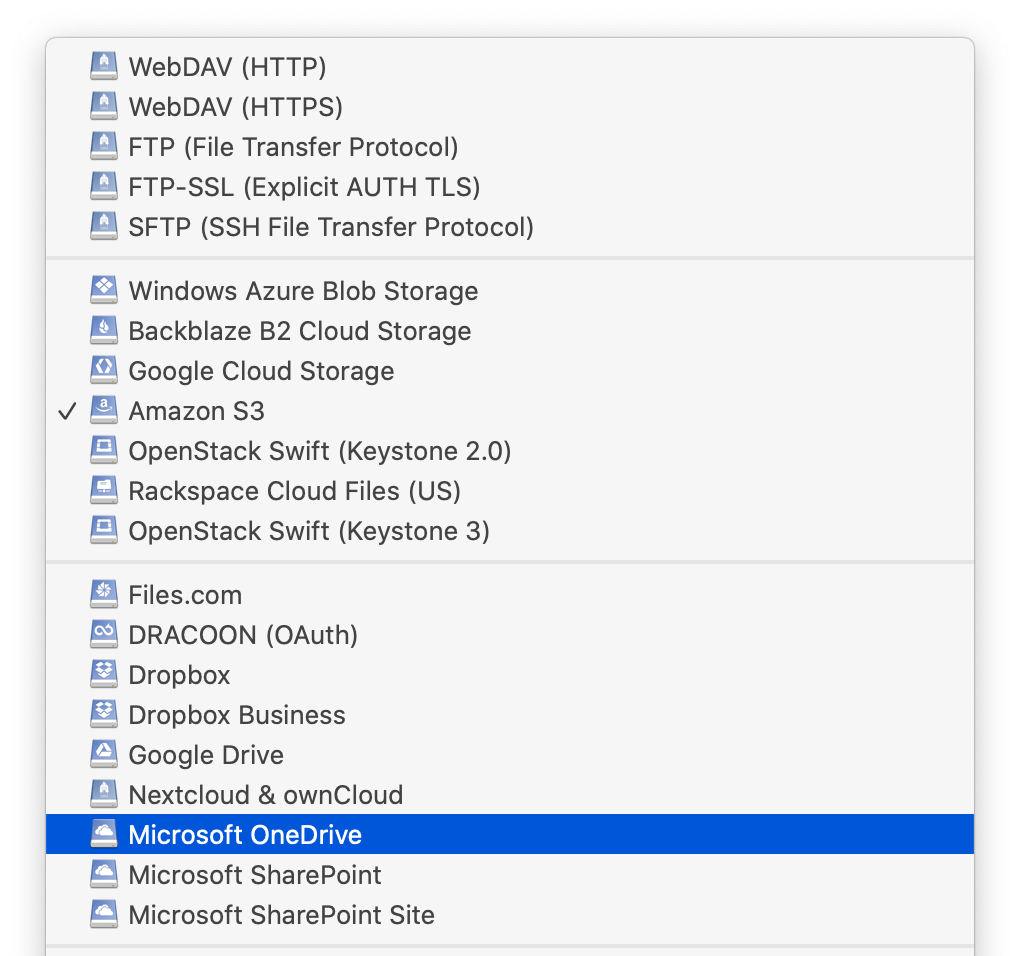
We have made some adjustments in version 7.7 of Cyberduck to support the new window appearance introduced in macOS 11. Switching between bookmarks and browser view is now always visible in the toolbar.
The bookmark proxy icon is now displayed inline with the other toolbar controls including the bookmark nickname replacing the previous window title.
Additionally the input field to search for bookmarks or files is now located in the toolbar and treated accordingly.
When horizontal space is limited, the toolbar can display the Search button in place of the search bar. When people click the Search button, the bar expands; when they click elsewhere in the window, the search bar collapses and the toolbar displays the button again.
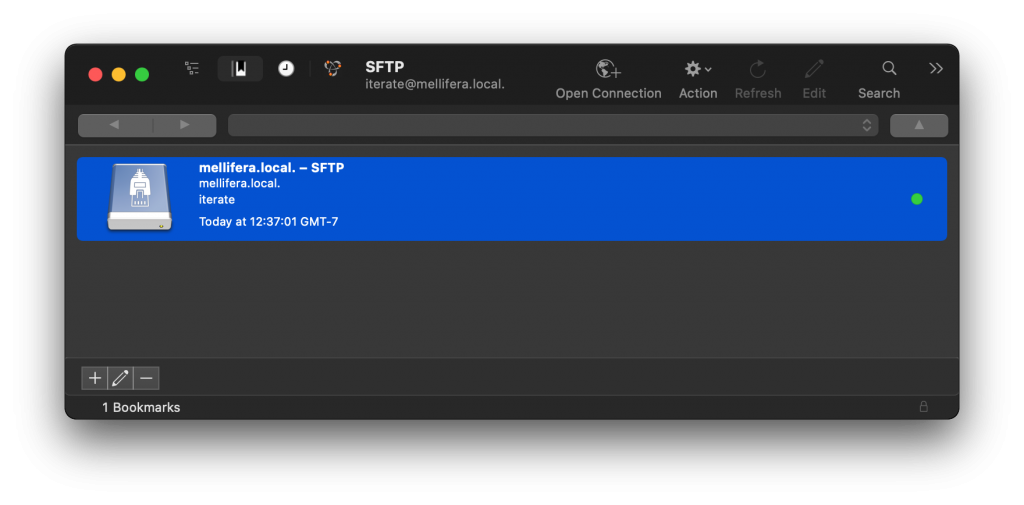
We have made available a feature in Cyberduck 7.6 and later to restore files from Glacier storage class in S3. You can temporarily restore files from Glacier using File → Restore for files with the storage class set to Glacier. The file will be restored using standard retrieval and expire in 2 days after retrieval. Restoring takes some time and attempting to download an item not yet restored will lead to an error The operation is not valid for the object’s storage class.
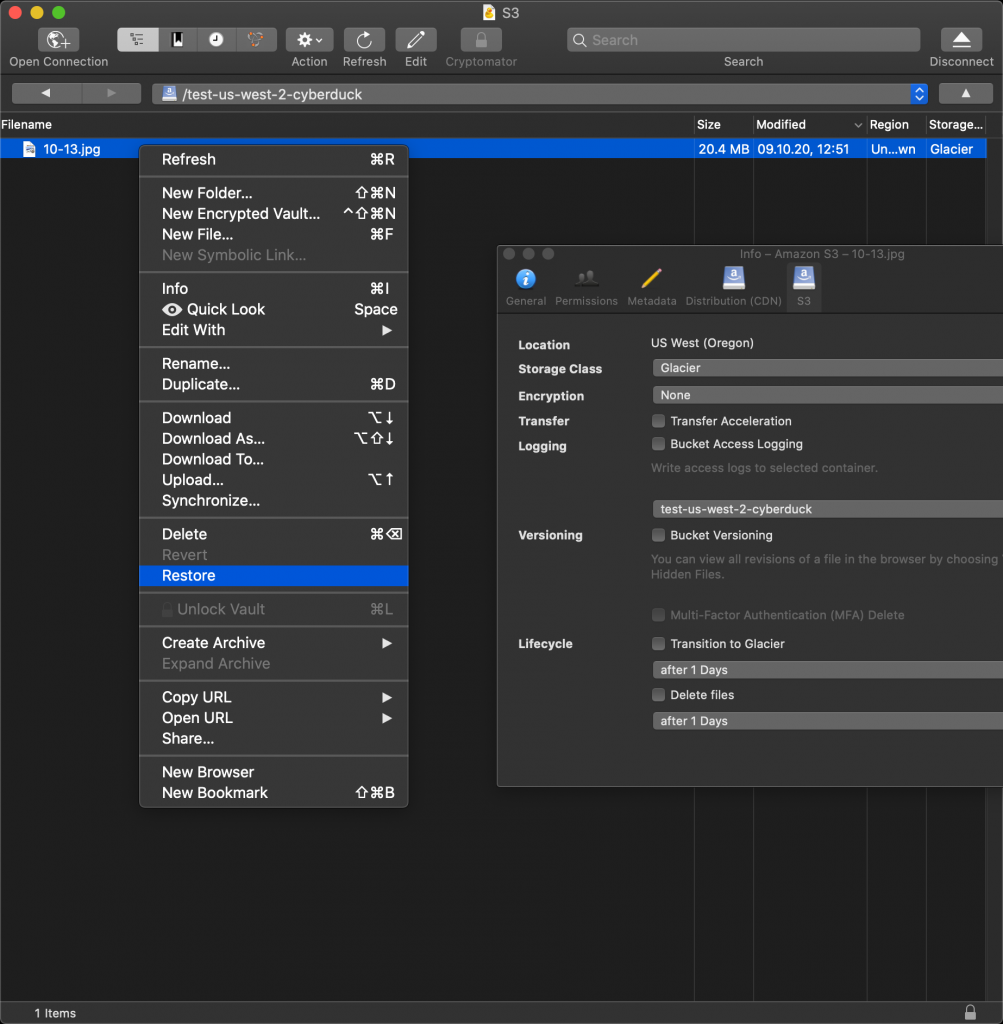
The latest version of Cyberuck and Mountain Duck now allow to manually lock and unlock Cryptomator vaults. This is useful as an alternative to the automated discovery of vaults with configurable in Preferences → Cryptomator → Auto detect and open vault in browser.
We are thrilled to announce the release of Mountain Duck 4 – the premier choice to mount server and cloud storage as a disk in Finder on macOS and the File Explorer on Windows.
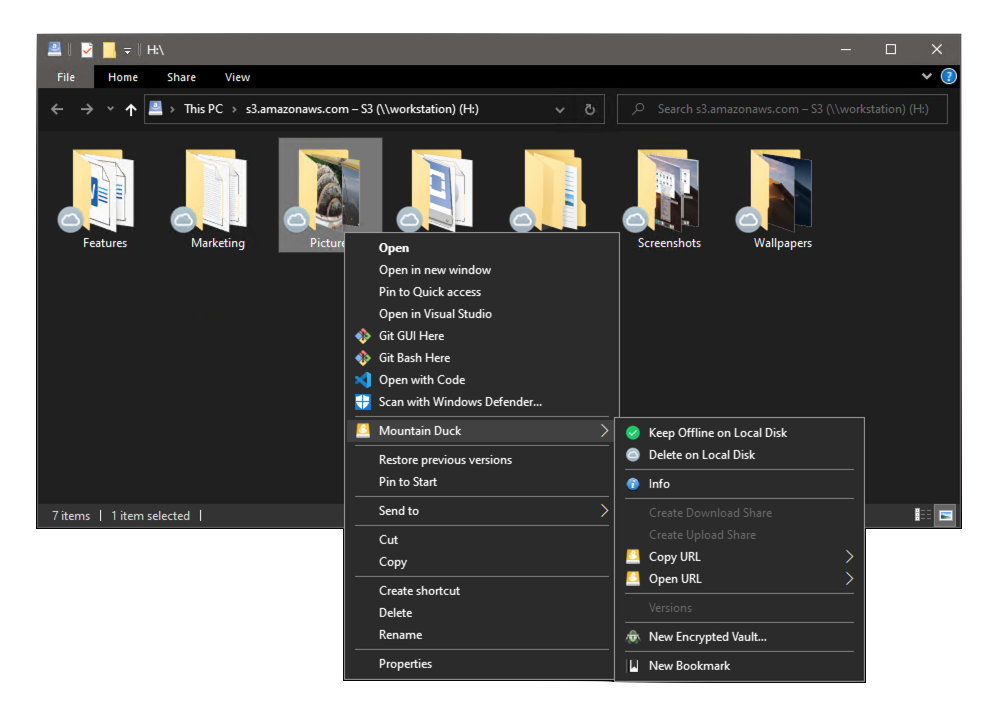
Version 4 adds a file history with a detailed view of transfers in progress and history of recently edited files on your computer and on the server. Users can select an item to quickly reveal the changed file in the file explorer.
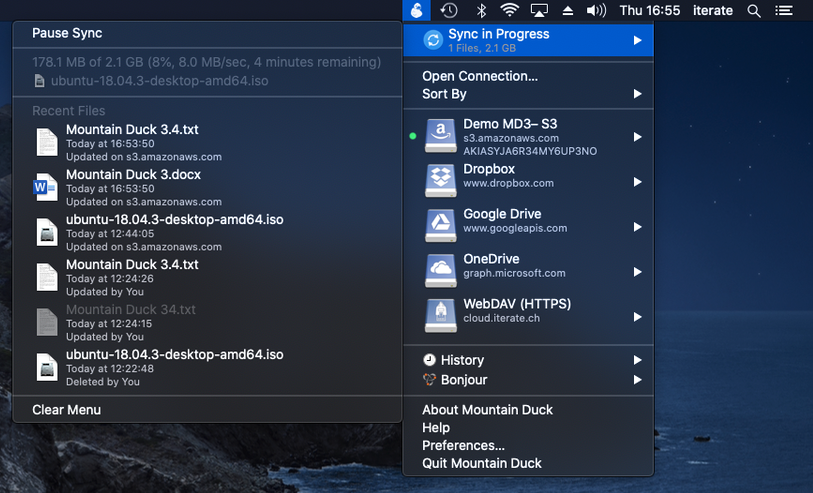
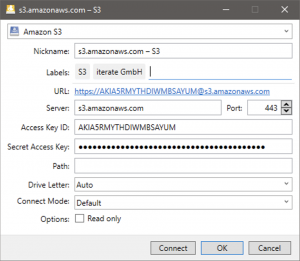
Assigning labels to bookmarks allows grouping bookmarks in folders in the menu further enhancing the unobtrusive user interface.
Locking files prevents conflicting edits from others while editing a document. Support has been introduced locking files when connecting to a WebDAV server. Additionally, locking for protocols with no native lock support using lock owner files has been implemented to allow alerts for concurrent edits in Microsoft Office.
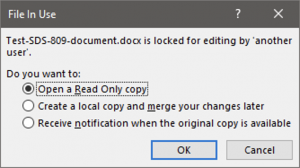
Also when working with versioned buckets in S3, users can open and revert previous versions of files.
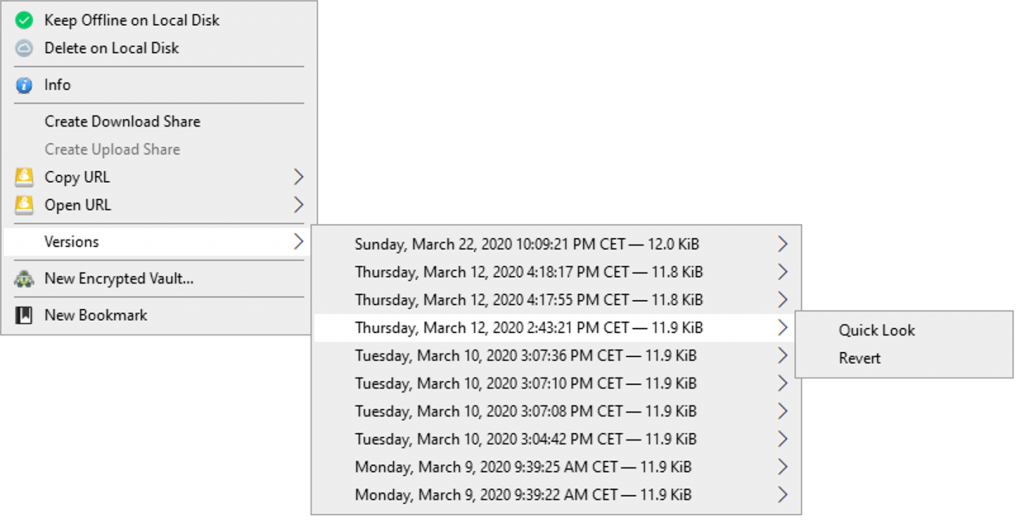
Please upgrade your license before updating. Existing customers get an upgrade discount between 40% to 100% depending on the date of purchase.
Mountain Duck 4 adds a file history feature which allows you to see which files were recently edited by you or someone else on the server and which files are currently transferred or pending synchronization.
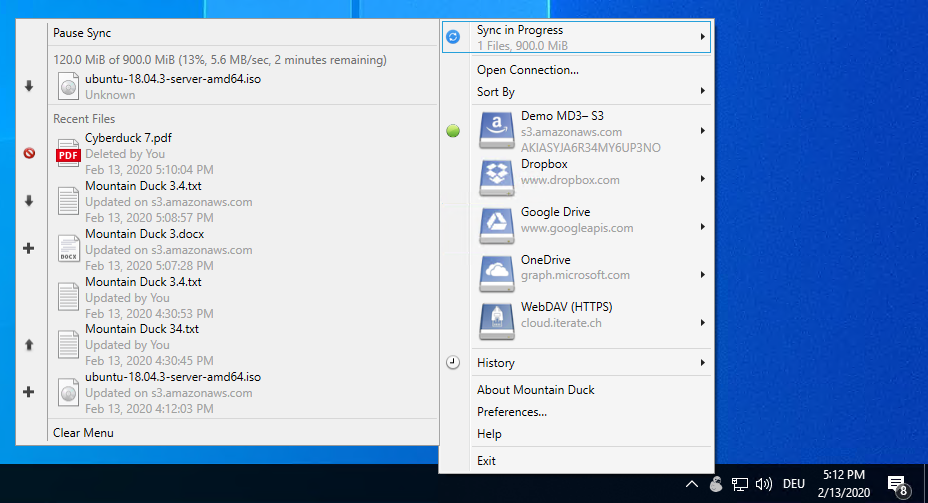
The sync progress area of the file history section shows the files that currently get synchronized and the files that will get synchronized after the current synchronization process. There are different synchronization states that can get displayed within that area: idle, active synchronization process, and prepare for synchronization.
Shown for active synchronization processes are transfer rate, remaining data, and already transferred data. If Mountain Duck synchronizes files in a badge, the file state might differ to the state within the file browser. The sync progress display limit is five entries.
Clicking on a file in the sync progress Mountain Duck reveals it in Finder or File Explorer on Windows.
The second key section of the file history feature is the Recent Files area in which you can see the last 20 items that Mountain Duck uses for one of the following processes: delete, create, upload, and download. Also, a file may show up with an error state indicating an issue while synchronizing. Further details are available through the Finder or Explorer extension sync options menu item.
Clicking on a file in the Recent Files section Mountain Duck reveals it in Finder or File Explorer on Windows. You can clear out all entries of the list by clicking on the Clear Menu button at the end of the file history menu.
Take a couple of minutes to write a short review of your experience with Mountain Duck on Capterra, a site used by business software buyers
to find suitable solutions. Capterra is offering $20 to the first 100 users who write a qualifying review.
Looking forward to your review!