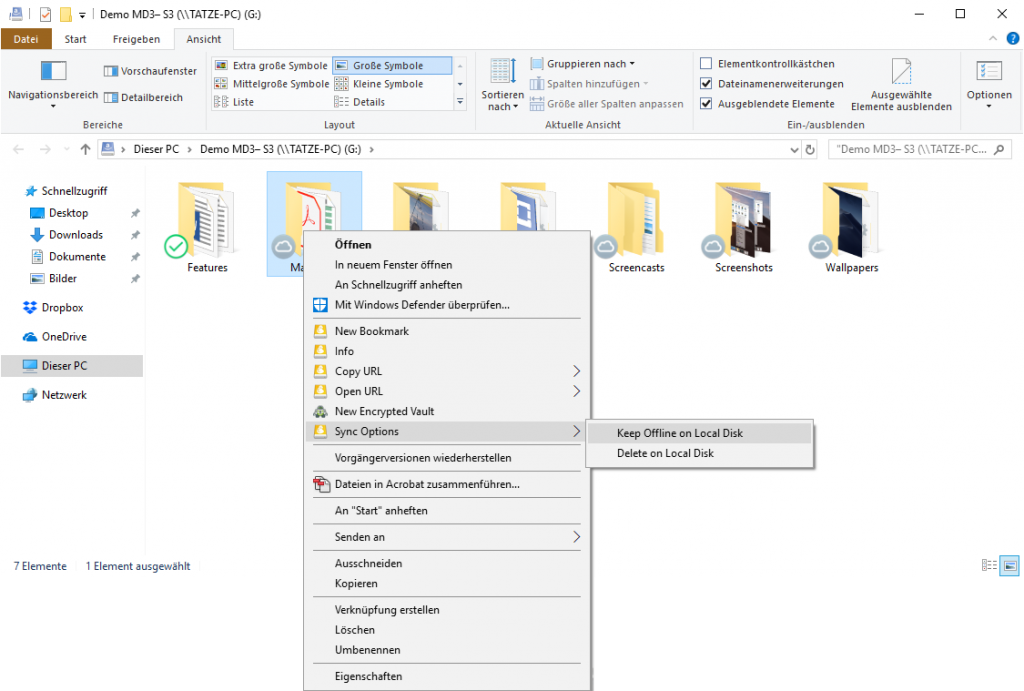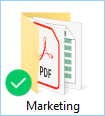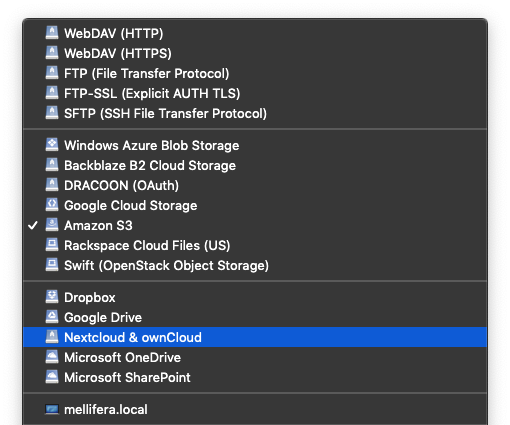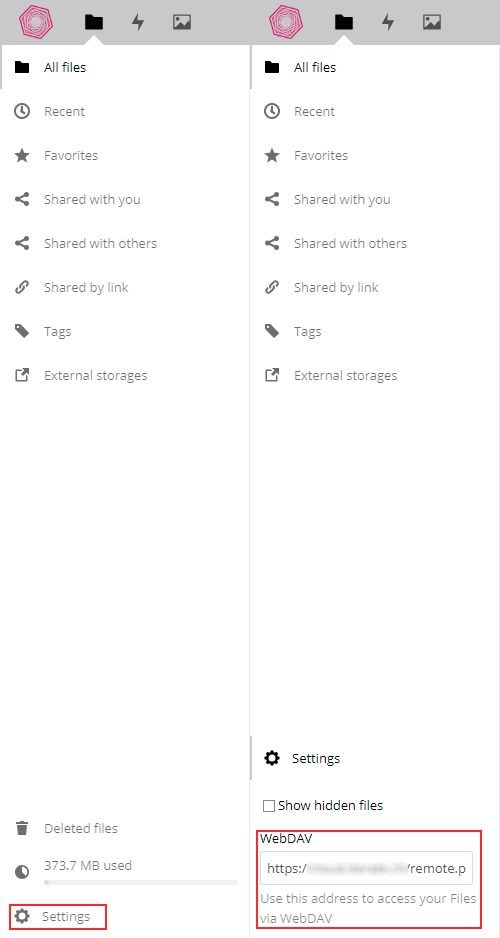Work Offline with Smart Synchronization
Version 3 adds a smart synchronization feature to add offline support. Files are synchronized to the local disk when opened to allow offline usage and changes are uploaded in the background as soon as a connection is available. Dropbox like experience with your preferred on-premise enterprise storage or cloud storage. With the additional option to choose which files and folders are available for offline use. Other files are visible but only stored as placeholders. These do not take up disk space on the computer and are downloaded on demand only.
Badge Icons
Badge icons in the Finder and Windows Explorer indicate the sync status of files – easily assess if the file is only available when online or is synced to your computer for offline editing. Synchronization with the remote storage is paused and resumed automatically depending on your network connection. The application icon in the system tray animates when a background transfer is currently in progress.
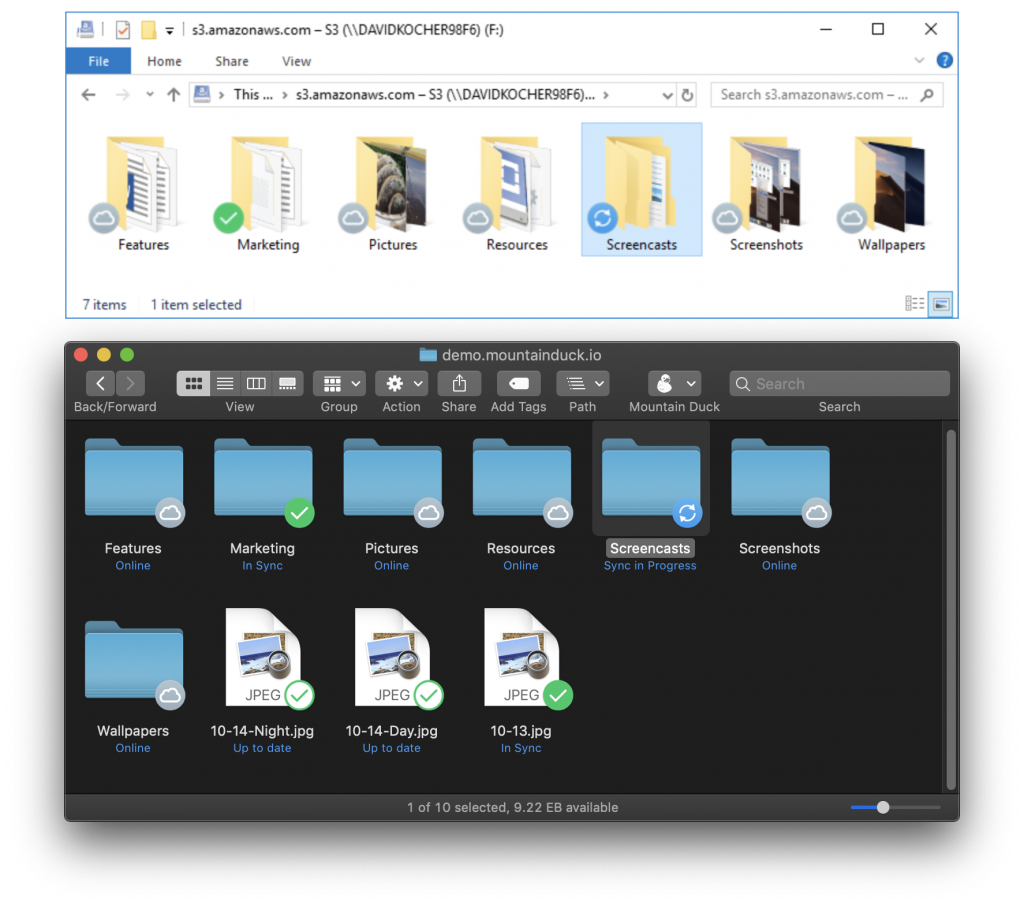
Upgrade
Mountain Duck 3 is a paid upgrade. Existing customers get an upgrade discount between 40% and 100% depending on the date of purchase. Please upgrade your license before updating.
 Mountain Duck
Mountain Duck CLI
CLI