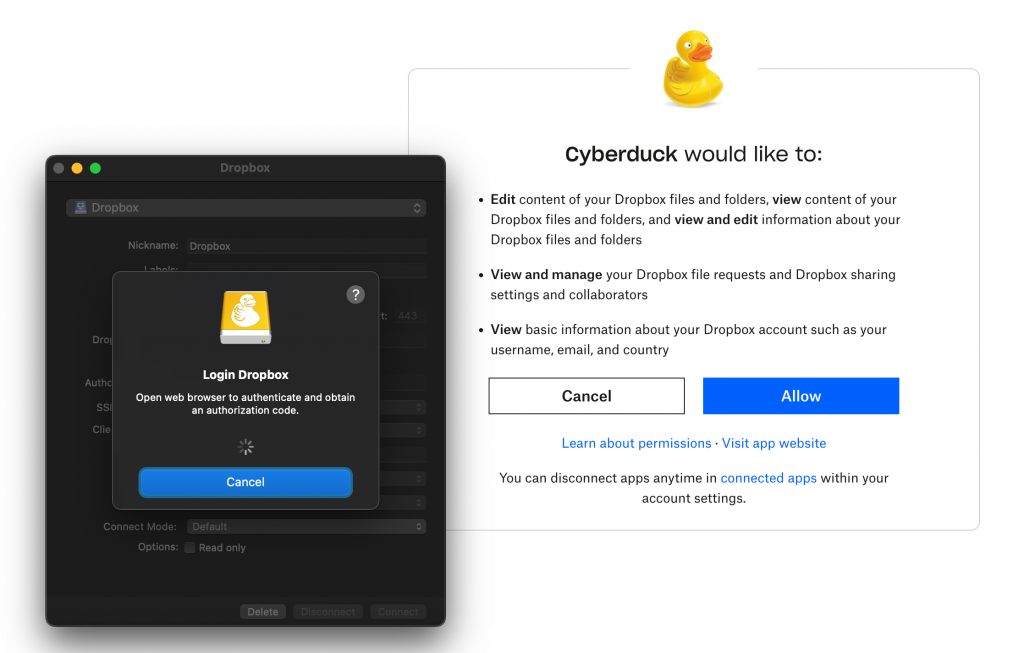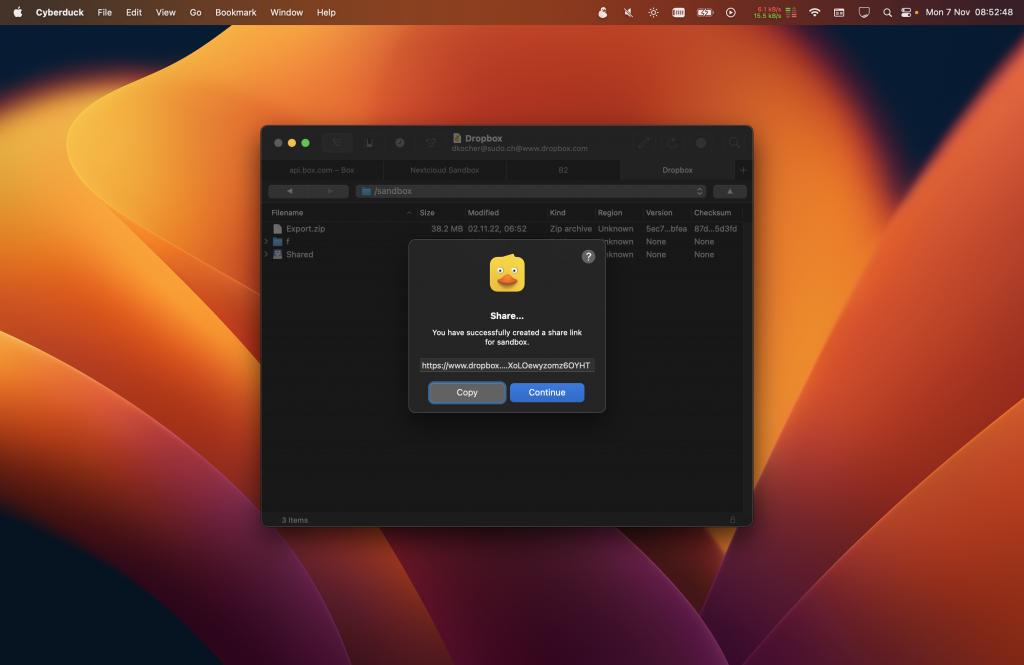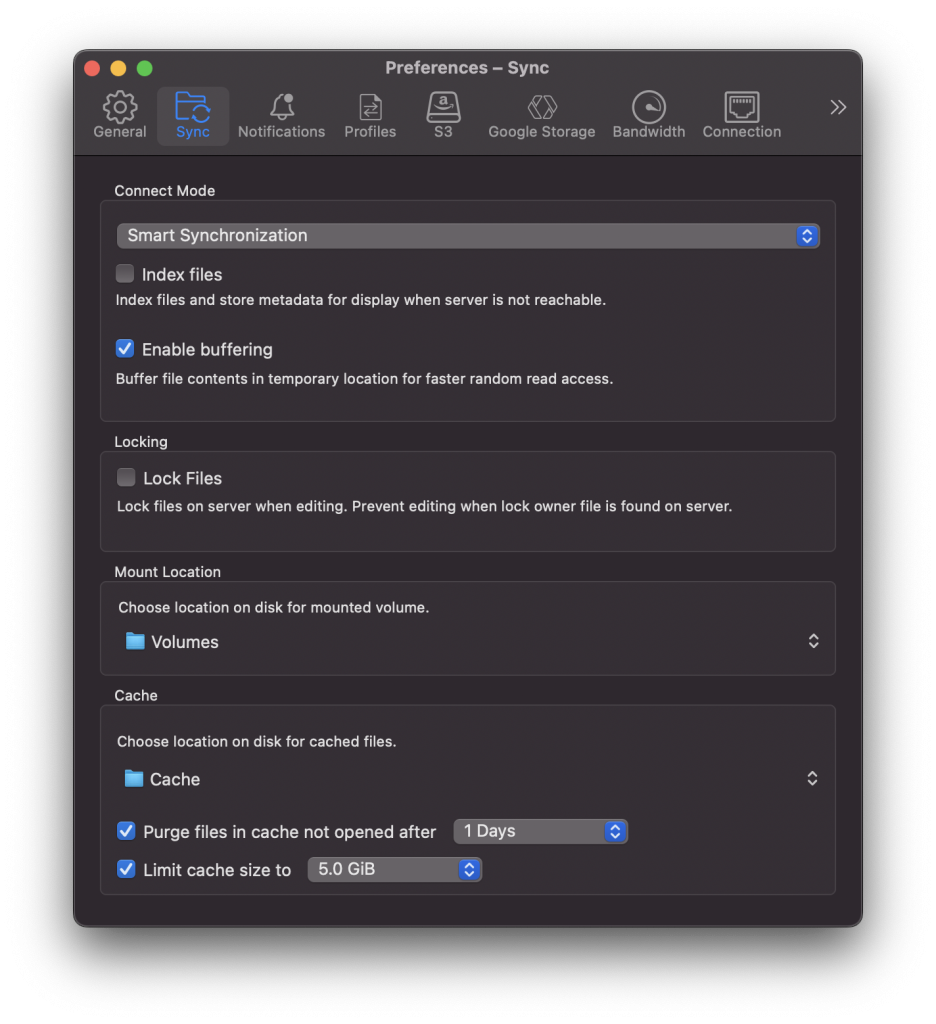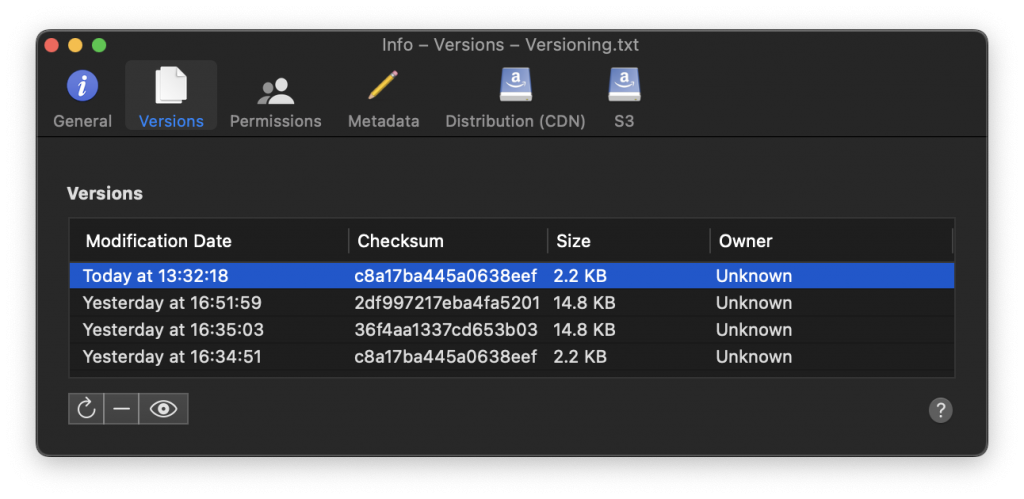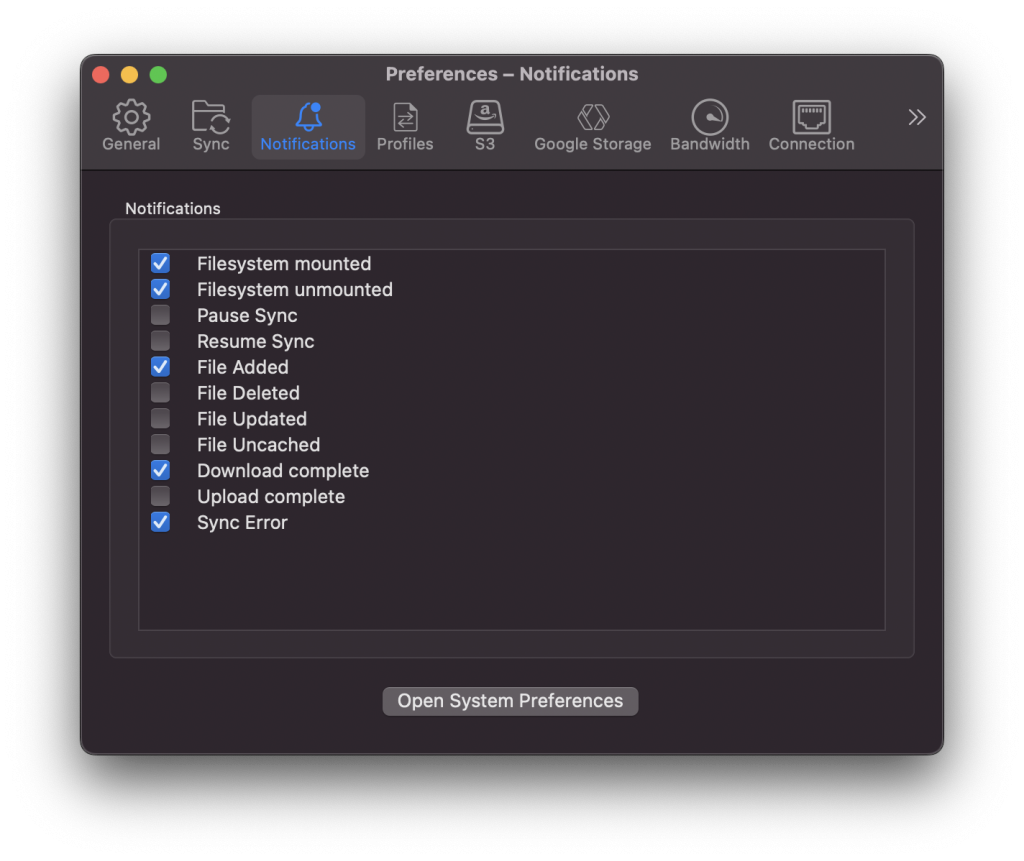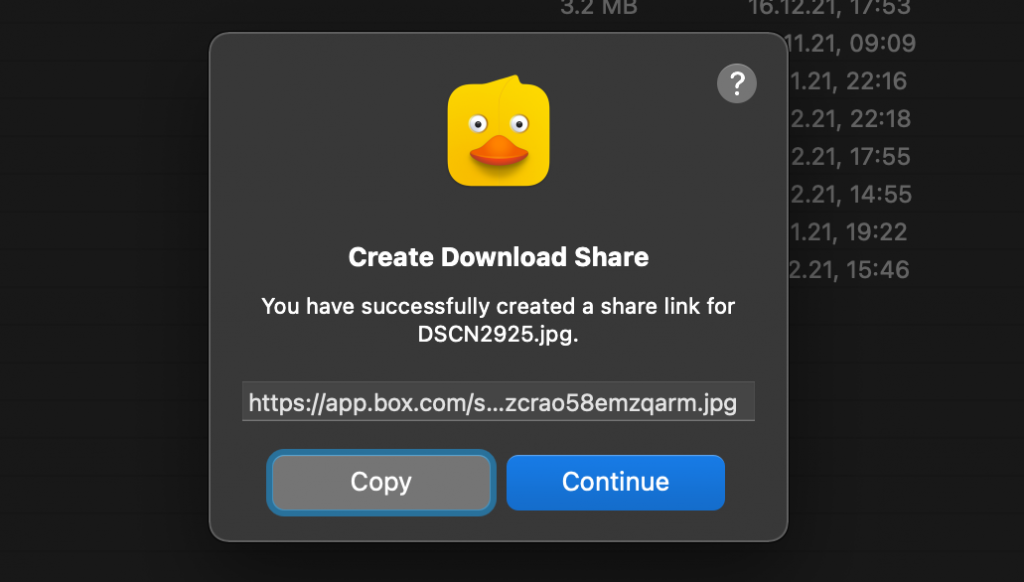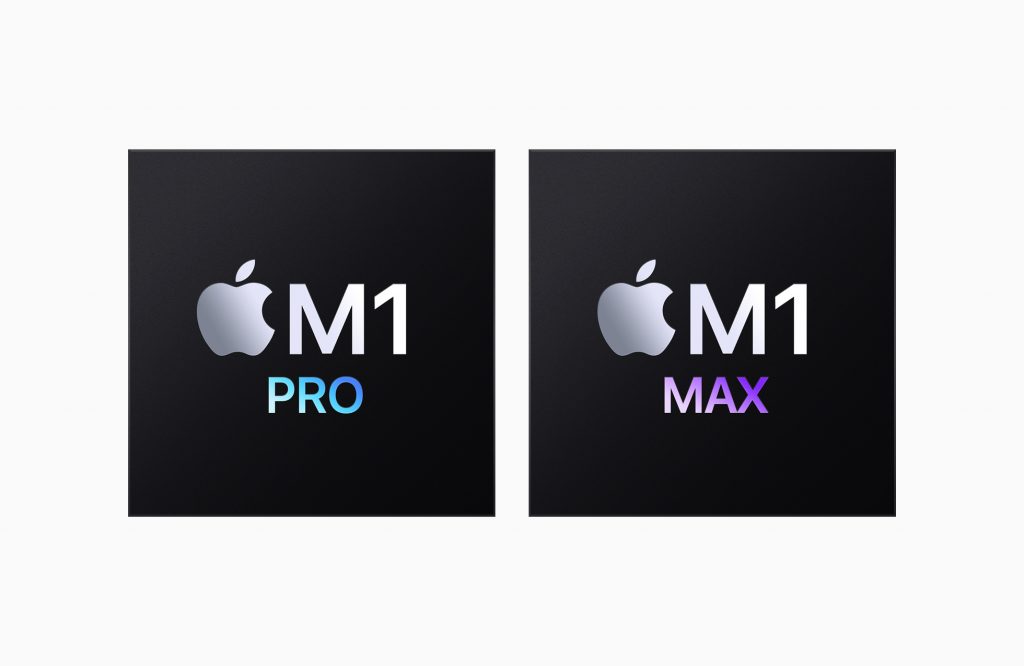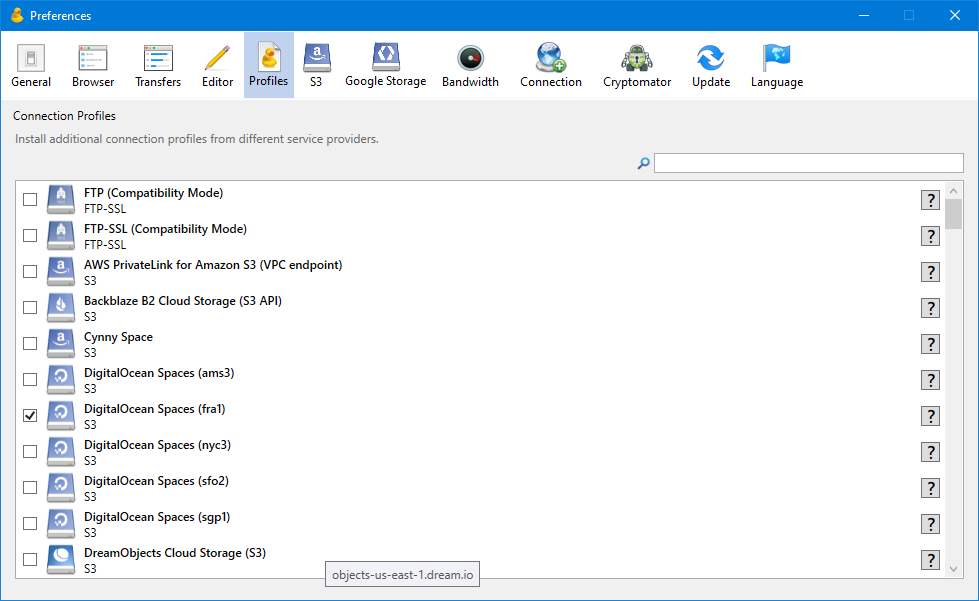Dropbox recently adopted the File Provider API available on macOS to be used as the exclusive way to synchronize files with their own app. The most prominent change from a user perspective is the limitation to store all synchronized files in ~/Library/CloudStorage as required by the File Provider API. Many users with large data sets preferred to set a custom location on an external disk previously which is no longer an option.
Use Mountain Duck instead of the official Dropbox client
Mountain Duck is a viable alternative to the official Dropbox client. It allows to connect to and synchronize your files in Dropbox without any additional bloat. In Mountain Duck Preferences, you can change your cache location to a different folder or even to an external drive.
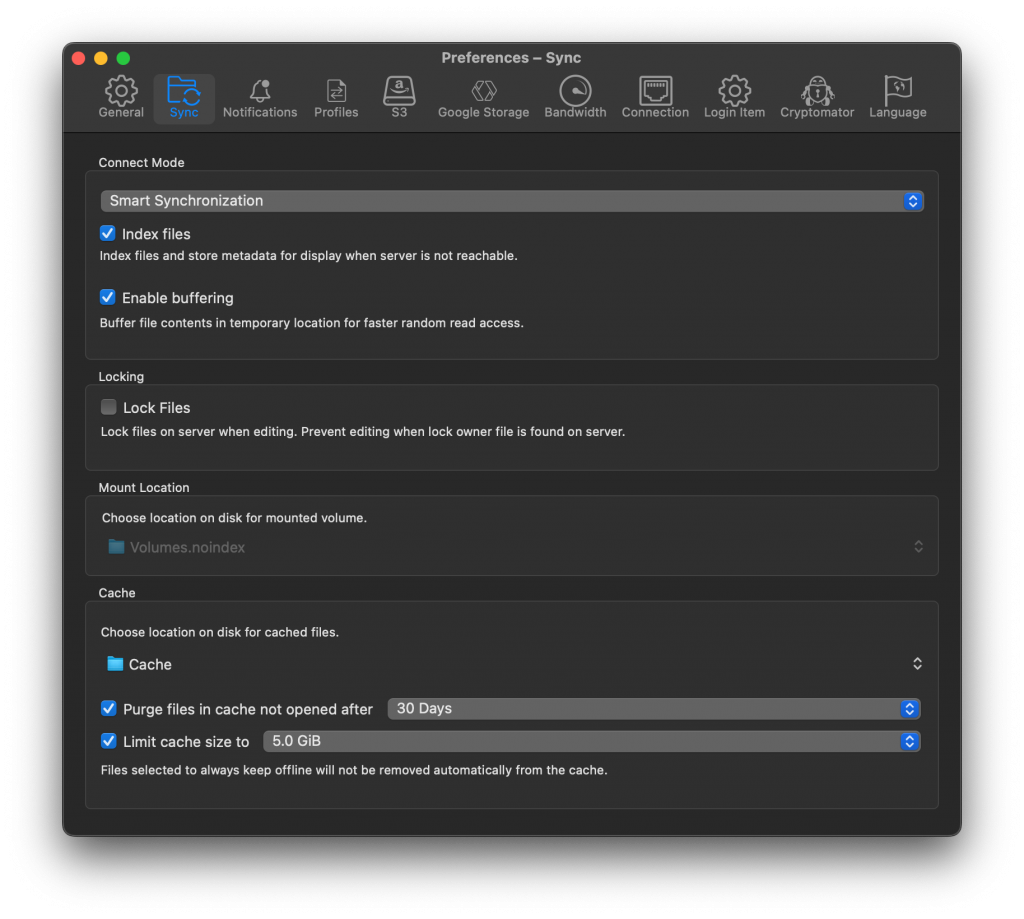
Connecting to Dropbox
Mounting your Dropbox in Finder is straight forward using Mountain Duck:
- Select Open Connection within the Mountain Duck dropdown menu
- A new bookmark window will pop up
- Select Dropbox from the protocol section on the top and choose Connect
- Your web browser will open leading you through the authentication and authorization flow
Once successfully connected, your files from Dropbox will open in Finder. To connect to a single folder instead of the root, add a path to your bookmark configuration. Without adding a Path to the bookmark configuration, you will be connected to the root of your Dropbox.
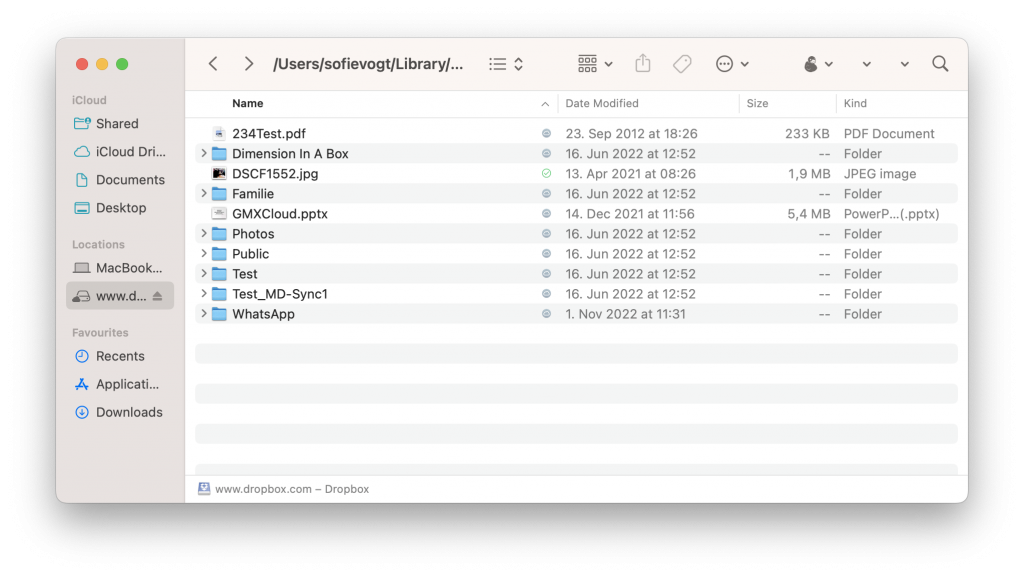
Connect to multiple accounts
Connect to and work with multiple Dropbox accounts simultaneously. Repeat the above steps to connect to an additional Dropbox account you may have access. Open a new bookmark and login to the other Dropbox account in your web browser when authorizing access for Mountain Duck.
Use Cyberduck to retrieve files from Dropbox without syncing
Alternatively, use Cyberduck to browse your Dropbox without syncing the files to your computer.
 Mountain Duck
Mountain Duck CLI
CLI