Both Cyberduck and Mountain Duck are fully compatible with macOS Ventura.
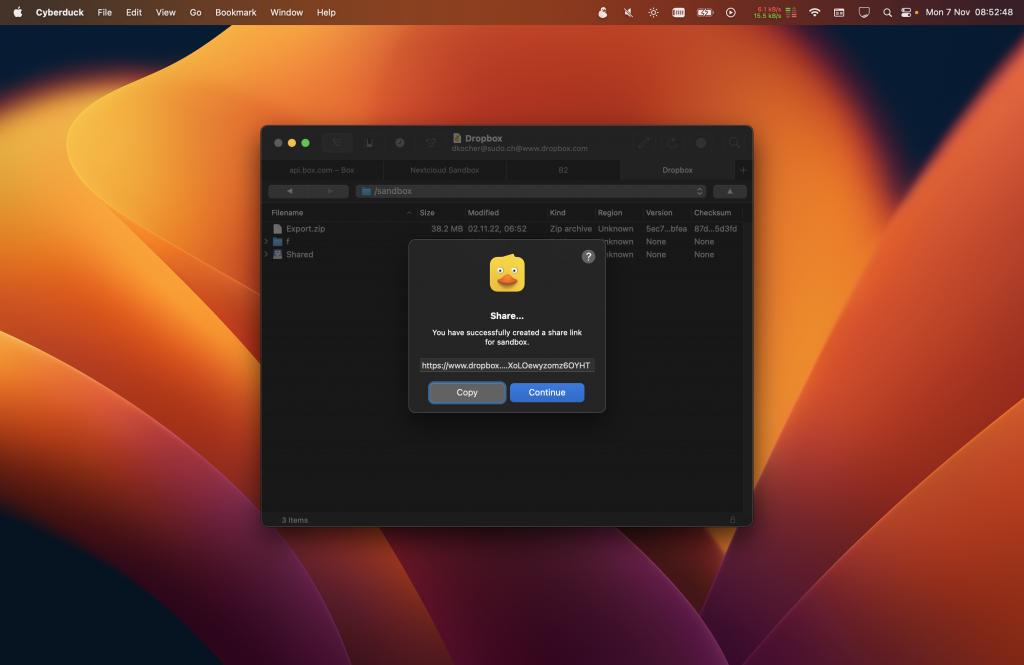
Both Cyberduck and Mountain Duck are fully compatible with macOS Ventura.
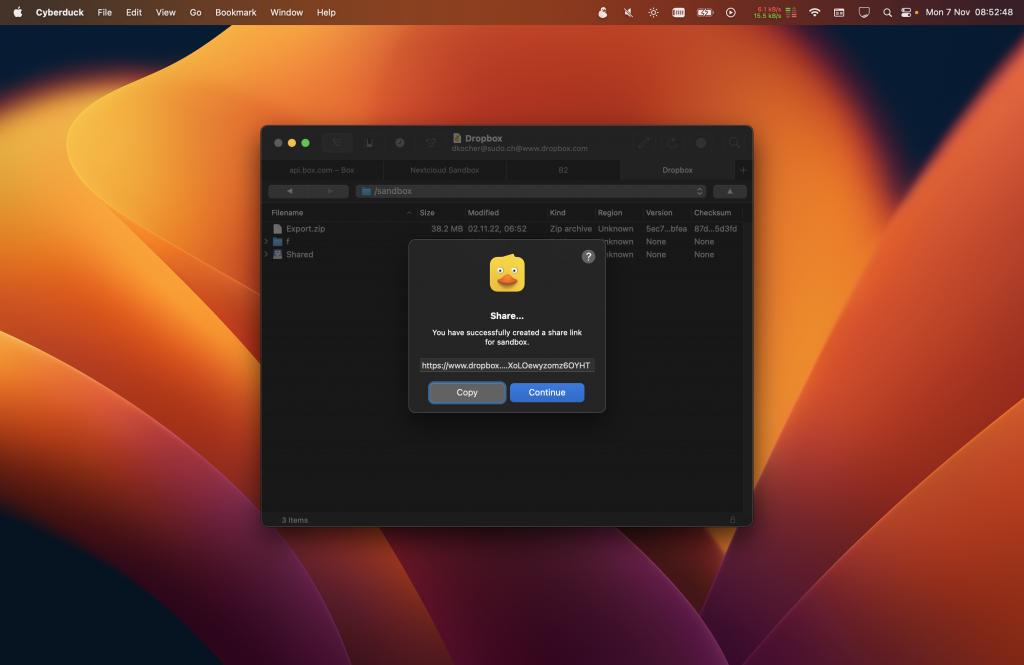
Mountain Duck 4.12 introduces new settings to allow cache management — a top requested feature.
In Smart Synchronization connect mode all files you work with (e.g. open, save, upload or explicitly choose to keep offline) are saved in the local cache to shorten access times and to make them editable when offline. Depending on the size of your files, this might eat up your local disk space. This can be problematic in particular for computers with a small SSD disk. The new cache management feature gives you the ability to define a retention time for files and to limit the size of the cache in general. Both settings can be enabled either separately or in combination.
The first option defines the retention time in days after which a file is purged from the cache when it was not accessed during this period. The size option is a soft limit that does apply on a bookmark basis and excludes files marked to be kept offline by the user. In any case, older files are always purged first.
Cyberduck 8.4 and Mountain Duck 4.12 revamp support to view and retrieve previous versions. Instead of the context menu, previous versions are now listed into the Versions tab of the Info window.
Using the buttons in the lower-left corner, you can perform different actions on the selected version:
The versioning feature is now available for Amazon S3, Backblaze B2, Dropbox, Google Drive, Google Cloud Storage, Microsoft OneDrive, and Microsoft Sharepoint connections. You can find full interoperability information in the documentation available.
Mountain Duck 4.12 introduces a new Notifications tab in Preferences that allows customizing the notifications to be displayed. In particular it allows fine tuning which notifications to receive when file changes are detected on the server and background synchronization activity.

Cyberduck 8.2 and Mountain Duck 4.10.0 introduce support for accessing Box not only through their FTP or WebDAV gateway but using the native Box API. This should not only improve performance but additionally allow enabling two-factor authentication (2FA) for the account. The new implementation allows to create download and upload shares of files or folders for people who are not Box users by using File → Share…in Cybereduck or Create Download Share or Create Upload Share from the Mountain Duck context menu respectively.
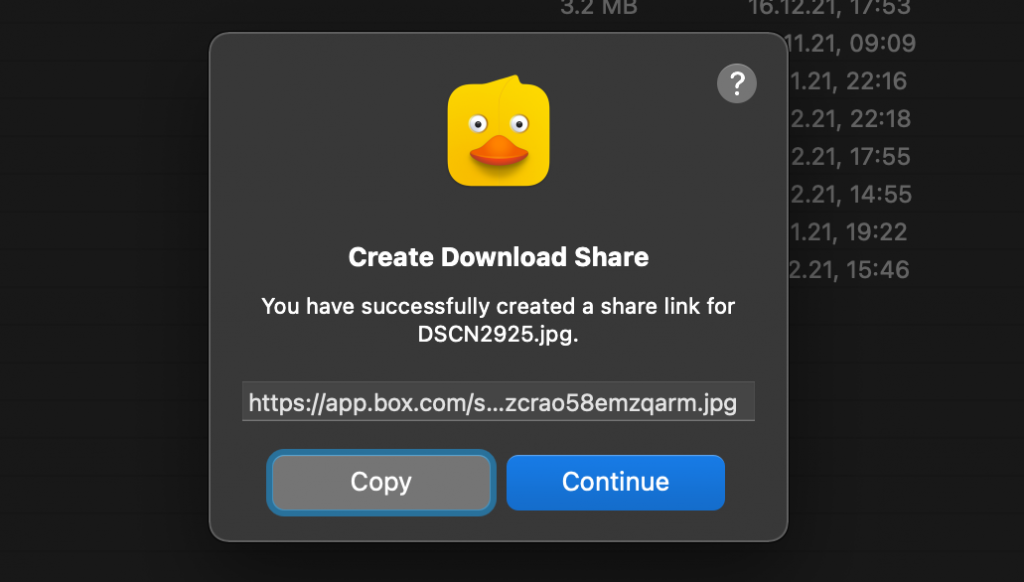
Download Mountain Duck as an alternative to Box Drive.
The latest versions of Cyberduck and Mountain Duck now run natively on Apple M1 hardware. Thus we are again shipping a universal binary on macOS since dropping support for PPC and Intel 32-bit (i386) in version 4.4 released in October 2013.
This was made possible by the work in Rococoa, JNA and libffi.
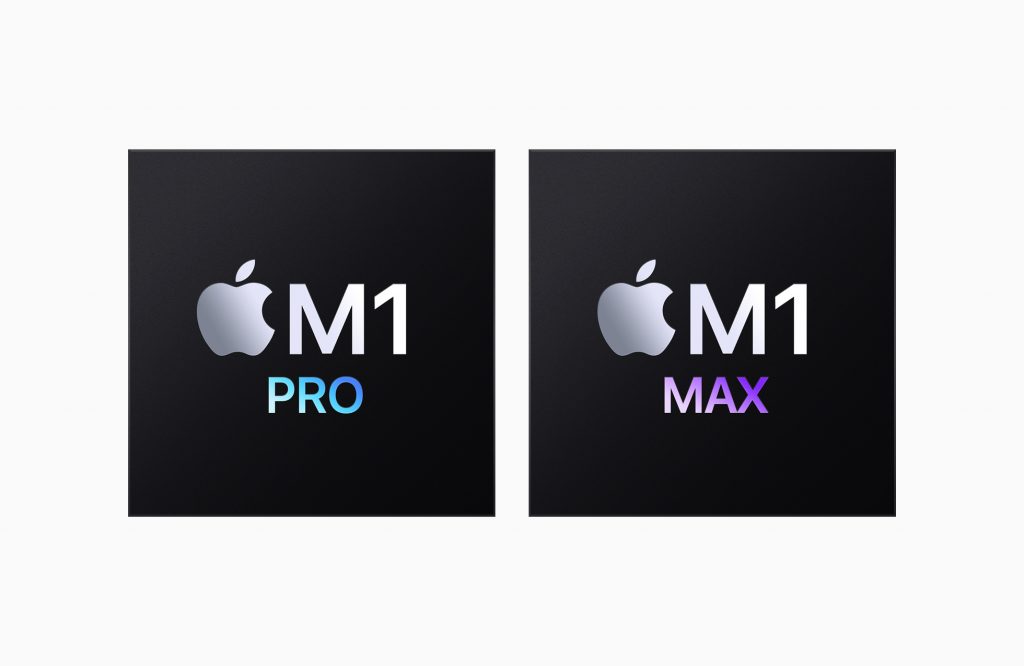
Cyberduck 8 and Mountain Duck 4.8 introduce a new Profiles preferences tab that allows to install additional connection profiles on demand. This makes it much easier to connect to various hosting and cloud storage service providers without the need to lookup connection details other than credentials.
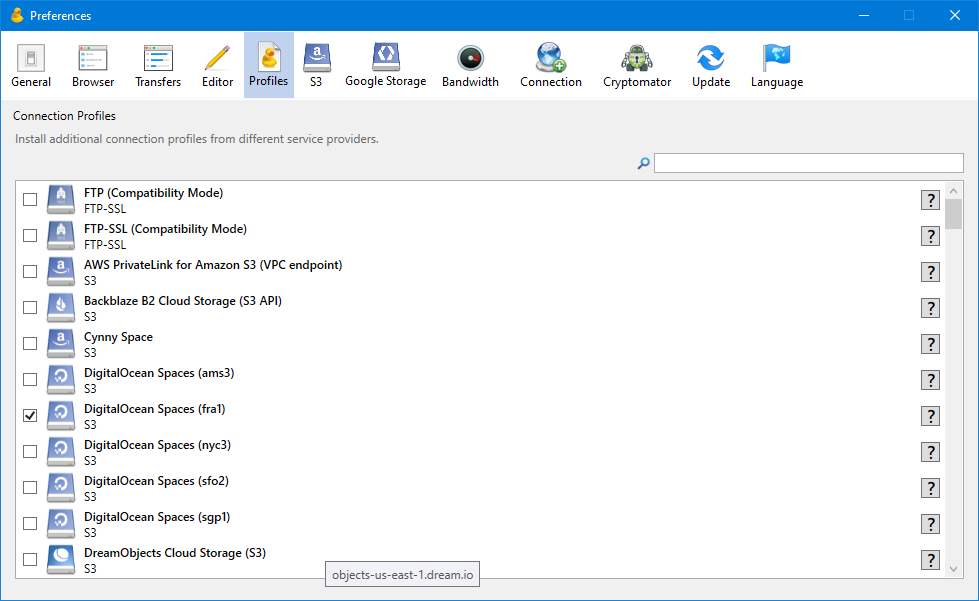
You can either scroll through the list of profiles or use the Search function. To install a connection profile simply enable the corresponding checkbox. The profile will be downloaded and saved in the “Profiles” folder of the application support directory right away. Since Mountain Duck and Cyberduck refer to the same application support directory the connection profiles are shared between both applications. Disabling the checkbox deactivates the connection profile for the currently used application.
Service providers that define connection profiles and open an issue to request the connection profile to be added to the default repository.
Mountain Duck 4 introduced labels to assign to bookmarks to allow grouping in folders in the status bar and system tray menu. To further ease the lookup of bookmarks for power users with many connections we have now added a search field in the menu in version 4.4 as known from the Cyberduck browser window.
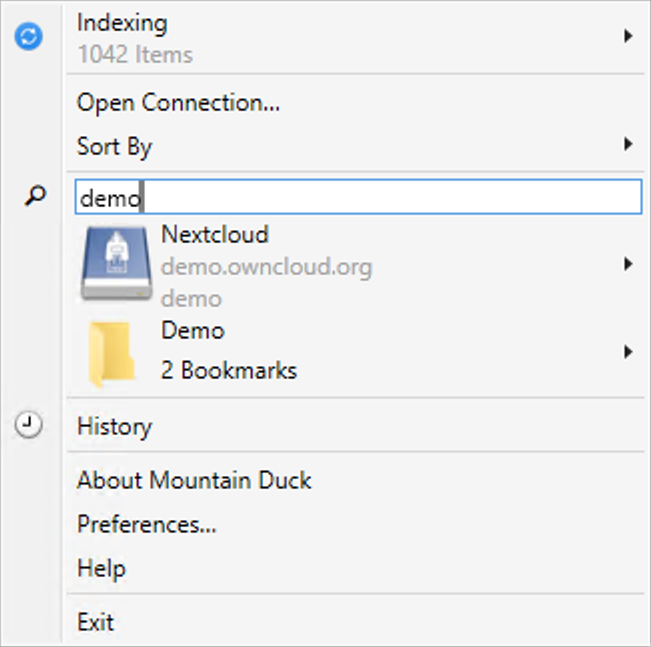
Cyberduck 7.8 and Mountain Duck 4.4 improve support for Microsoft Sharepoint connections. The Microsoft SharePoint Site connection profile now allows to connect to specific sites. The regular Microsoft SharePoint connection profile adds support to browse different libraries. Refer to our extended documentation for both OneDrive and SharePoint.
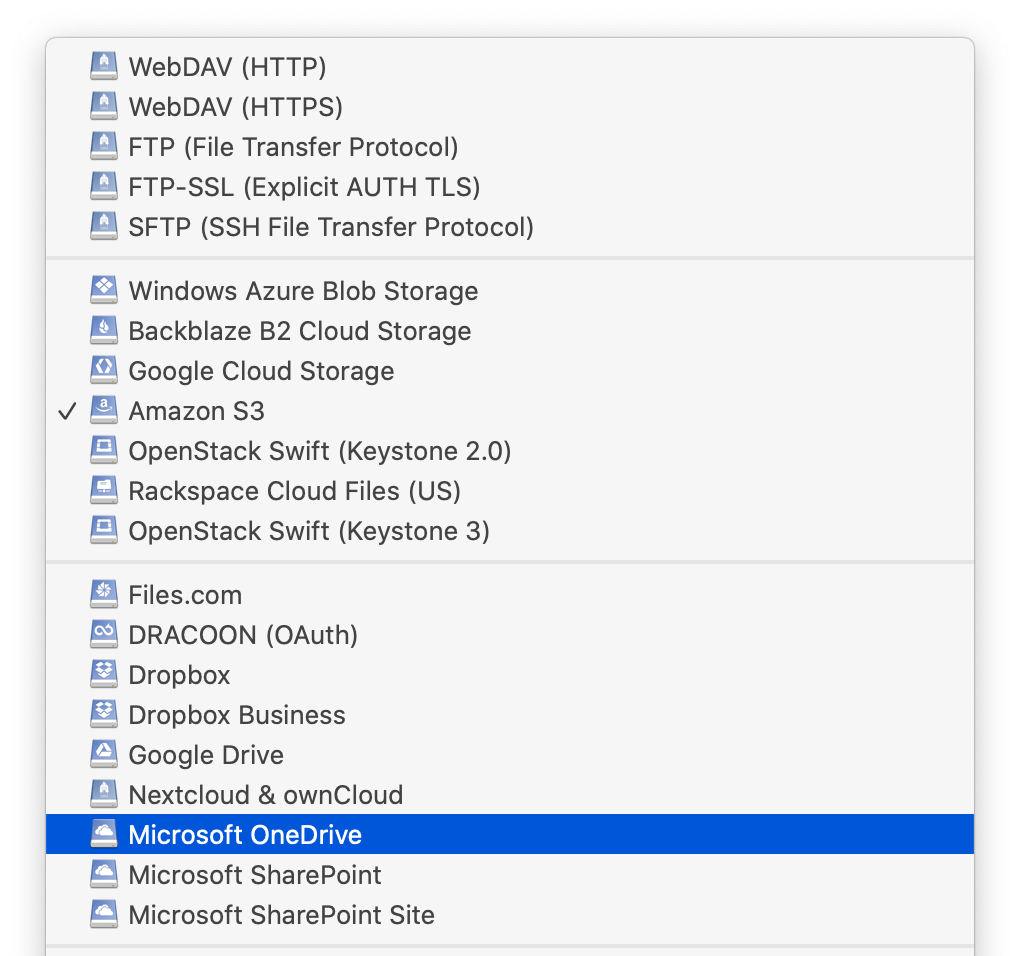
The latest version of Cyberuck and Mountain Duck now allow to manually lock and unlock Cryptomator vaults. This is useful as an alternative to the automated discovery of vaults with configurable in Preferences → Cryptomator → Auto detect and open vault in browser.