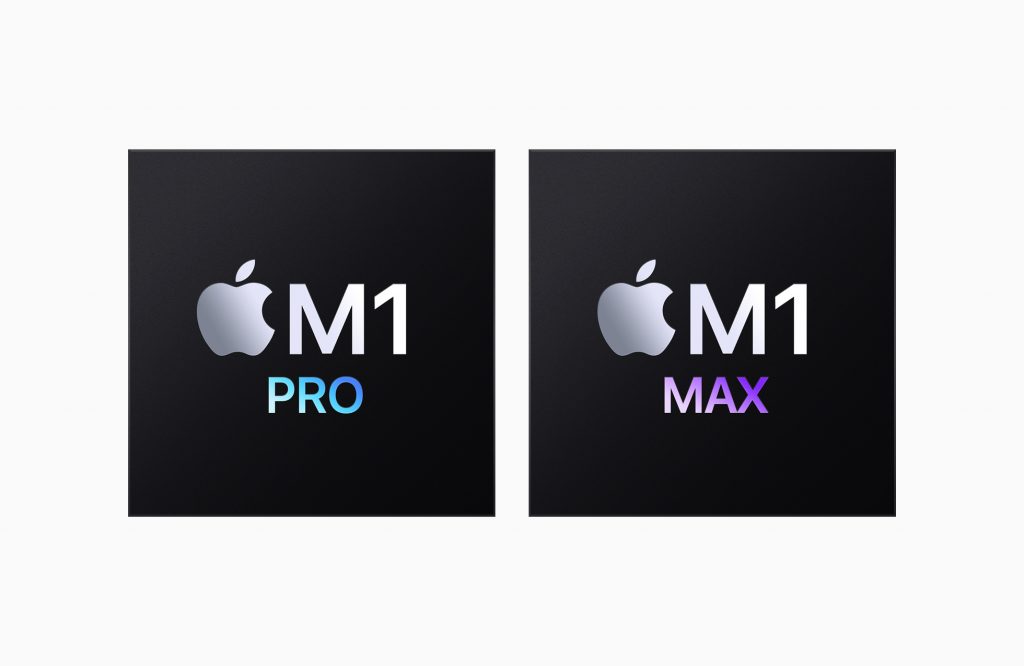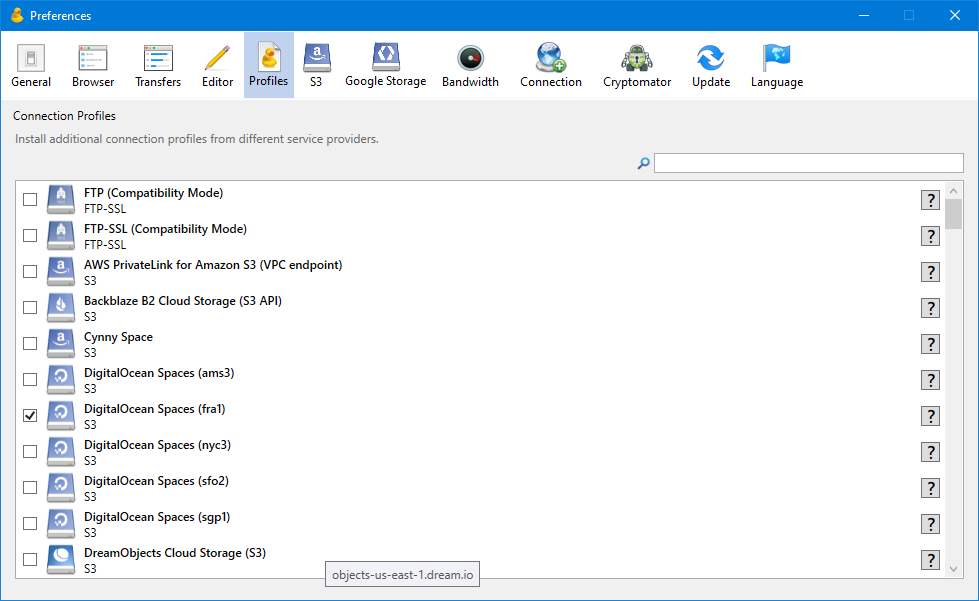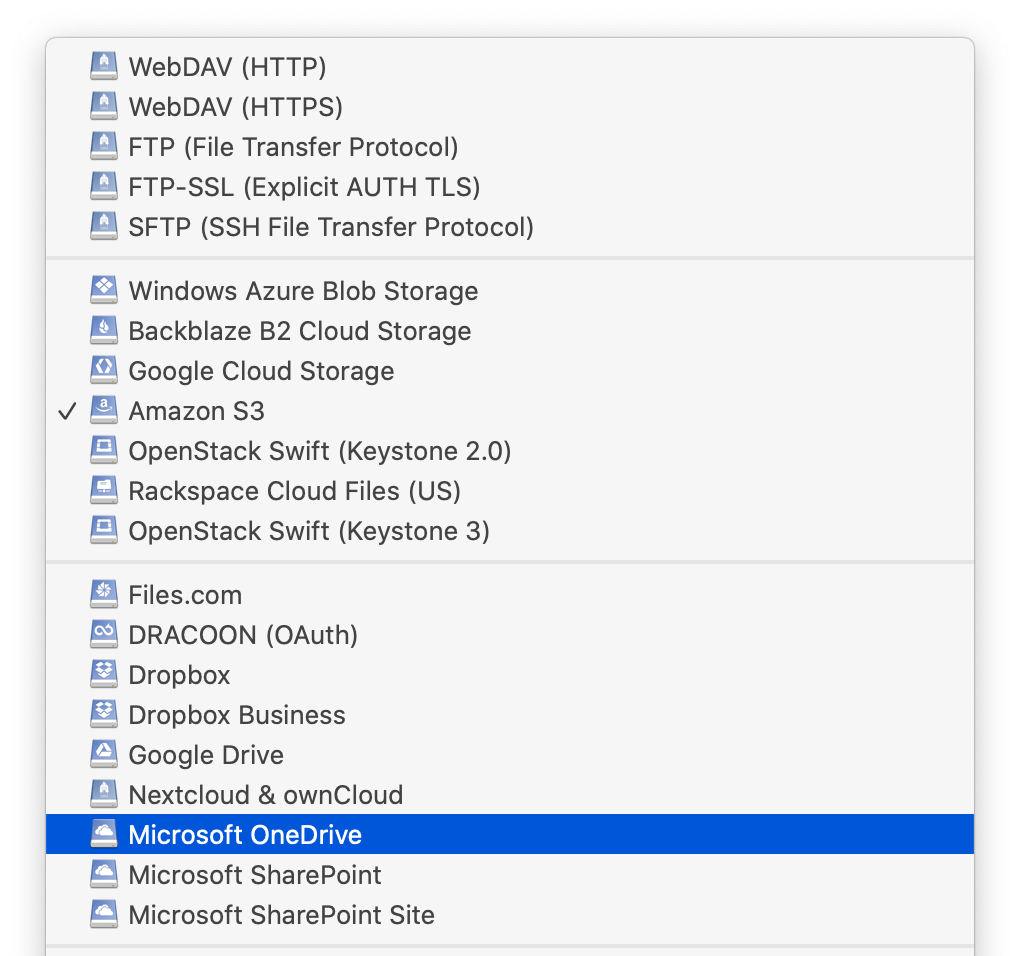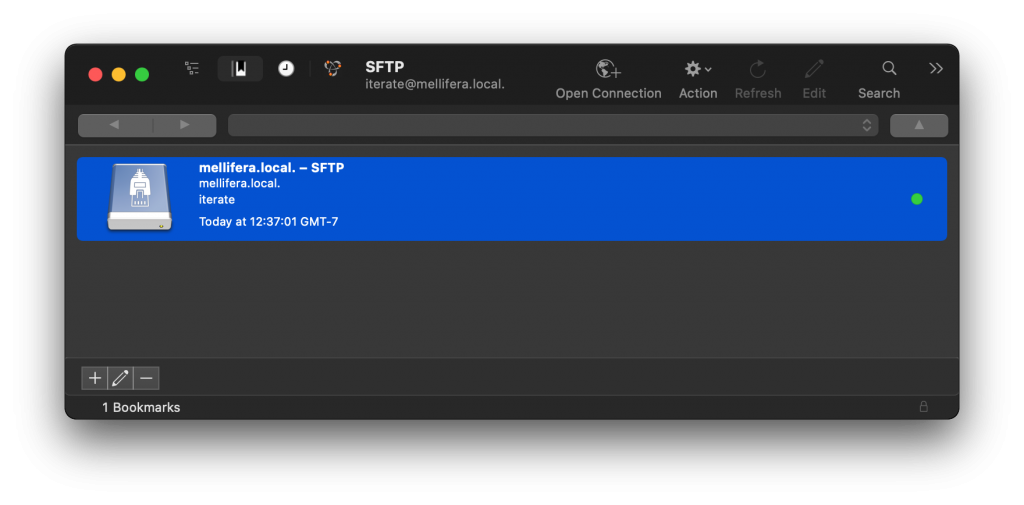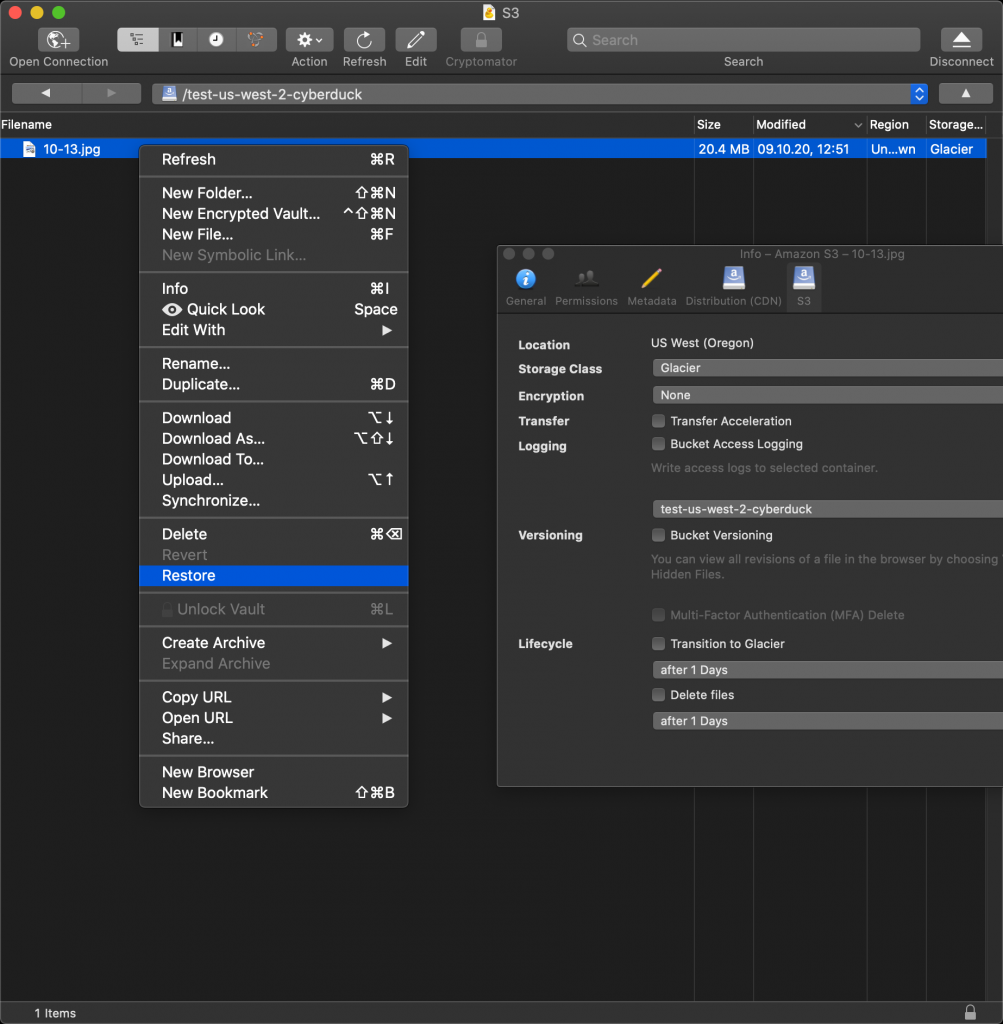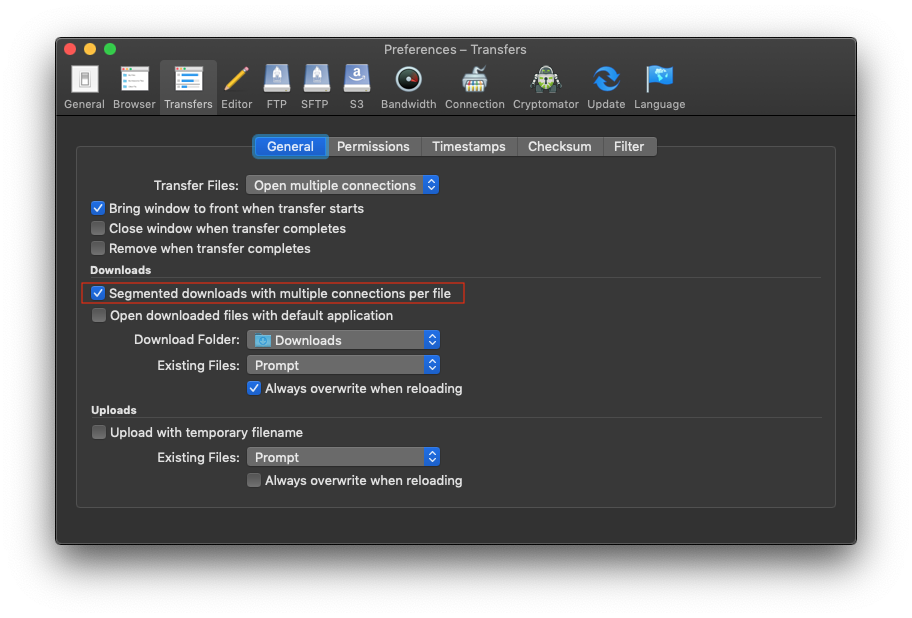We previously only had mirror repository for Cyberduck on GitHub and managed pull requests for changes on our own Git server and mirrored all changes to a SVN repository which was used to display a timeline of changes in Trac.
We are now using the repository on GitHub as the primary source root and accept pull requests at the same place. Previous milestone history has been preserved. This will make contributions more straightforward and simplify the development setup for many.
Issues
We now use Github as well to manage all issues containing bug reports or feature requests. We have migrated all previous 11919 tickets opened in Trac since 2005 to GitHub.
Documentation
Additionally we will also retire the current documentation in the Wiki and move it to docs.cyberduck.io. Contributions to the documentation written in Markdown are welcome can be made by opening a pull request.
 Mountain Duck
Mountain Duck CLI
CLI